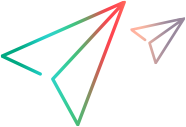スクリプトを使用したユーザーアカウントの管理
ユーザー管理ツールを使用すると、ユーザー関連のタスクを実行できます。
ユーザー管理ツールを使用すると、次のアクションを実行できます。
- 既存のユーザーに管理者権限を割り当てる*
- 新しい管理者を作成する*
- 既存のユーザーのパスワードを変更またはリセットする*
共有スペースが有効になっている場合は、オペレーターコンソールからパスワードをリセットする必要があることに注意してください。詳しくは共有スペース管理を参照してください。ユーザーは、マストヘッドのユーザードロップダウンメニューから自分のパスワードを変更することもできます。 - ユーザーのロックを解除する*。
- ファイルからユーザーをインポートする
- SAML SSOを無効にする。このオプションは、SAML SSOが有効な場合にのみ表示されます。
-
時間ベース (時間ライセンス) から同時ライセンスモードに切り替える。スイッチを有効にするには、サーバーを再起動する必要があることに注意してください。
- 共有スペース機能を使用する場合: 新しいオペレーターを作成するか、既存のユーザーにオペレーター権限を割り当てる。
* 注: これらのオプションは、ユーザー名が電子メールの場合にのみLDAPでサポートされます。
ユーザー管理ツールを実行する
ユーザー管理ツールは、WindowsまたはLinuxのコマンドラインから実行します。
ユーザー管理ツールを実行するには:
-
root、dl、またはDigital Lab管理者ユーザーであることを確認してください。
- Windowsの場合、Digital Labのインストールで、管理者権限を持っていることを確認してください。server\binフォルダーに移動し、
user_management.batを実行します。
Linuxの場合、ディレクトリをDigital Labインストールのserver/binディレクトリに変更し、./user_management.shを実行します。 - 実行するタスクを選択して、Enterキーを押します。
-
パスワードを作成するときは、必ず次のガイドラインに従ってください。パスワードは6~20文字で、少なくとも1つの大文字の英字、1つの小文字の英字、および1桁の数字を含める必要があります。
ヒント: ユーザーがロックされている場合は、まずユーザーのロックを解除してから、パスワードをリセットします。これにより、ユーザーは再度ログインする前に、デフォルトのロック時間間隔である15分間待機する必要がなくなります。
ユーザーのインポート
ユーザー管理ツールを実行して、.txtファイルまたは .csvファイルにリストされているユーザーをインポートできます。
ユーザーをインポートするには:
- 認証用の管理者実行キーがあることを確認してください。詳しくはアクセスキー管理を参照してください。
-
ユーザー情報を含むテキストファイルを作成します。各ユーザーは、フィールドがセミコロンで区切られ、次の値を持つ新しい行にいる必要があります。
- ユーザー名。ユーザー名、またはデータベースモード (LDAP/SSOではない) の電子メール (例: tom@acme.com)
-
パスワード。上記のガイドラインに従ったパスワード。ユーザーがすでに存在する場合、パスワードは変更されません。LDAP/SSOモードの場合、この値は空白のままにします。値を入力すると、無視されます。
- ワークスペース (オプション)。コンマで区切られたワークスペース名のリスト。空の場合、ユーザーはデフォルトのワークスペースに割り当てられます。
- ロール (オプション)。次の値の中から1つ: user、admin、またはws admin。値を指定しない場合、ユーザーは管理者以外のユーザーロールを取得します。
次の表に、サンプルのユーザーエントリを示します。
エントリ 説明 tom@acme.com; my_pwd; workspace1; User有効: 通常のユーザーがworkspace1に割り当てられます tom; my_pwd; workspace1; User無効: 間違ったユーザー名 tom@acme.com; my_pwd; ;有効: 通常のユーザーがデフォルトのワークスペースに割り当てられます tom@acme.com; my_pwd; ;userrole無効: 指定されたロールタイプが間違っています。 -
上記のようにスクリプトを実行し、インポートオプションを指定します。
-
プロンプトが表示されたら:
- ユーザー情報を含むテキストファイルへのパスを入力します。
- 既存のユーザーロールとワークスペースを上書きするかどうかを示します。デフォルト値は「No」です。
LDAPに関する重要な注意: この値は常に [Yes] に設定する必要があります。
- スクリプトコンソールは、成功および失敗したレコードの数を示します。詳細については、Logsフォルダー内のログファイルuserOnboarding.logを確認してください。
注: LDAPモードでファイルからユーザーをロードすると、新しいユーザーが実際に追加された場合でも、結果には常にユーザーが追加されていないことが示されます。