デバイスアクセスウィンドウ
ラボからリモートでデバイスを開く場合、デバイスアクセスウィンドウで使用可能なアクションと機能を使用してデバイスを操作できます。デバイスで予備テストセッションを実行することもできます。これらのセッションは記録できます。
デバイスをリモートで開く
ラボコンソールから、またはOpenText Functional Testing Labと統合されているテストツールの1つを使用して、デバイスにリモートでアクセスできます。
デバイスをリモートで開くには:
| デバイスを開く | ステップ |
|---|---|
| OpenText Functional Testing Labコンソール |
カードビューでデバイスにカーソルを合わせて [デバイスをリモートで開く] ボタン モバイルラボからリモートでデバイスを開くと、予備テストセッションを記録し、アクセシビリティテストを実行し、ライブログを調べることもできます。詳細については、手動テストを参照してください。 |
| テストツール | OpenText Functional Testing、Sprinter、TruClientなどのOpenText Functional Testing Labと統合するツールを使用して、記録または再生セッションを開始してデバイスにアクセスします。 |
デバイスの横にあるツールバーのアクションと、デバイスアクセスウィンドウのサイドパネルのオプションを使用して、デバイスと対話します。ペインを折りたたんだり、ペイン上部のタブの順序を変更したり、タブを1つのペインから別のペインにドラッグアンドドロップしたりできます。
セッションの終了時にデバイスをクリーンアップするには、マストヘッドの [デバイスのクリーンアップ] チェックボックスをオンにします。クリーンアップ中に実行されるアクションの詳細については、デバイスのクリーンアップを参照してください。
安全な接続のみ (HTTPS): デフォルトの自己署名証明書を使用する場合、安全な接続を備えたコネクターを介してデバイスに最初にアクセスしようとすると、ブラウザーに警告またはエラーが表示されます。Webブラウザーが証明書を信頼するには、SSL証明書が認定された認証局 (CA) によって発行されている必要があります。コネクターの自己署名証明書は引き続きデータを暗号化しますが、警告は、SSL証明書が自己署名されており、CAによって署名されていないことを通知するためのものです。デバイスを表示するには、コネクターのURLに移動し、自己署名SSL証明書を信頼します。
注: 使用しているツールとテスト状態 (アイドル、キャプチャー、または実行中) によっては、特定のオプションが使用できない場合があります。
デバイスのアクションとシミュレーション
デバイスの横にあるツールバーを使用して、キャプチャーまたは再生セッション中、またはアイドル時にデバイスと通信します。シミュレーションオプションを使用すると、一般的なイベントシミュレーションを実行できます。一部のシミュレーションは、ラボコンソールから予備テストを実行する場合は使用できず、サポートされているテストツールを使用してデバイスにリモートアクセスする場合にのみ使用できることに注意してください。
 |
スクリーンショットの取得。現在の画面のスクリーンショットを<step_number>.pngファイルとしてデフォルトのダウンロードフォルダーに保存します。(SafariブラウザーからOpenText Functional Testing Labコンソールにアクセスする場合はサポートされません。)
|
 |
デバイスログのダウンロード。デバイスログをテキストファイルとしてデフォルトのダウンロードフォルダーにダウンロードします。iOSデバイスの場合、デバイスのタイムゾーンはコネクターマシンのタイムゾーンと一致する必要があります。
|
 |
デバイスにテキストを送信。デバイスのアクティブフィールドに入力するテキストを送信します。[デバイスにテキストを送信] ウィンドウで、デバイスのアクティブな入力フィールドにコピーするテキストを入力し、[送信] をクリックします。 |
 |
デバイスのオーディオ。ローカルマシンのリモートデバイスから音声を聞きます。[デバイスのオーディオ] ダイアログで、再生ボタン
iOS:
Android:
|
 |
着信コールのシミュレーション: 開いたダイアログボックスで、発信番号と通話の処理方法を指定します。 |
 |
着信SMSのシミュレーション: 開いたダイアログボックスで、メッセージの送信番号とメッセージテキストを指定します。 注: SMSシミュレーションは、Android 6以降ではサポートされていません。 |
 |
アプリをバックグラウンドへ移動のシミュレーション: 開いたダイアログボックスで、アプリをバックグラウンドに移動する期間を指定します。 |
 |
写真のシミュレーション: デバイスのカメラで撮影した写真を置き換えることができます。開いたダイアログボックスで、画像ファイルを指定します。詳しくは写真とビデオのシミュレーションを参照してください。 注: パッケージアプリでのみサポートされます。 |
 |
ビデオのシミュレーション: デバイスのカメラで撮影したビデオを置き換えることができます。開いたダイアログボックスで、ビデオファイルを指定します。詳しくは写真とビデオのシミュレーションを参照してください。 注: パッケージアプリでのみサポートされます。 |
 |
QRコードまたはバーコードスキャン: QRコードまたはバーコードのスキャンを画像に置き換えることができます。詳しくは、QRコードとバーコードのシミュレーションを参照してください。 |
 |
GPS位置情報変更のシミュレーション: 開いたダイアログボックスで、シミュレーションの緯度と経度を指定します。 注: iOSの場合、GPSシミュレーションはパッケージアプリでのみサポートされます。Android 6.0以降の場合、擬似ロケーションアプリを次のように設定する必要があります。[Developer options] > [Select mock location app]を選択し、[OpenText Functional Testing Lab Agent]を選択します。 |
 |
認証のシミュレーション: モバイルデバイスで指紋またはFace ID認証をシミュレートできます。認証シミュレーションは、指紋またはFace ID認証を必要とするパッケージアプリでデフォルトでアクティブになっています。 認証を使用するアプリの画面に移動します。プロンプトが表示されたら、認証結果を選択します。詳細については、指紋とFace IDのシミュレーションを参照ください。 注: パッケージアプリでのみサポートされます。 |
| Network Virtualization: ネットワークの状態をシミュレートして、さまざまなモバイルネットワークがさまざまなモバイルデバイスでのアプリケーションのパフォーマンスにどのように影響するかをテストします。詳細については、Network Virtualizationヘルプセンターを参照してください。(GenymotionまたはAWSデバイスでは無効) | |
 |
向きの変更: デバイスの向きを縦向きと横向きの間で切り替えます (アイドル状態のとき、テストをキャプチャーまたは再生していないときにも使用できます)。 |
 |
ホーム: デバイスのホームページに戻ります。 |
 |
戻る: (Androidのみ) 前の画面を開きます。 |
 |
最近使用したアプリ: (Androidのみ) 以前に使用したアプリに戻ります。 |
複雑なジェスチャー
曲線やパターンなどの複雑なジェスチャーは、現在、手動テストでのみサポートされています。
iOS:
-
ドラッグアンドドロップ、パターン、署名などのジェスチャーを実行するときは、マウスを動かしてジェスチャーを続行する前に、少なくとも0.5秒間クリックしたままにする必要があります。
-
iOSジェスチャーはリリース後にデバイス上で実行されます。
-
ごくわずかなゆらぎやマウスの動きで曲線を描くと、リモートデバイスの表示では自動的に直線に修正される場合があります。この自動修正を防ぐには、ジェスチャーの実行中にキーボードのCtrlキーを押したままにします。
デバイス情報
デバイスタイプ、名前、オペレーティングシステム (OS) の詳細などのデバイスプロパティを表示できます。デバイス情報を表示するには、デバイスアクセスウィンドウの横にあるペインのデバイス情報ボタン をクリックします。
をクリックします。
ペインの上部には、デバイスタイプ、名前、デバイスID、オペレーティングシステム (OS)、OSバージョンなどのデバイスプロパティが表示されます。ペインには、次のものも含まれます。
ズーム
現在のズームレベル。プラス記号とマイナス記号を使用してズームインおよびズームアウトします。
画像品質
初めてデバイスをリモートで開いたとき、画質は管理者によって定義されたデフォルト値に設定されます。リモートデバイスの表示画像の解像度を調整して、画質を拡大または縮小できます。画像を縮小すると品質は低下しますが、テストやその他のデバイスとのやり取りのパフォーマンスは向上します。管理者が画質の上限を設定している場合、その上限を超えて画質を上げることはできません。
スケーリング設定は、ブラウザーおよびマシンごとに保持されます。ただし、管理者が管理設定で画質のデフォルト値を更新した場合は、デバイスをリモートで開いたときに、更新されたデフォルト値が使用されます。
遅延
クライアントとデバイスが接続されているコネクターの間の遅延。遅延レベルは次のように示されます。
| 色 | 評価 | 値 |
|---|---|---|
| 緑 | 良い | 100ミリ秒未満 |
| 黄 | 平凡 | 100~200ミリ秒 |
| 赤 | 貧しい | 200~300ミリ秒 |
| グレー | 悪い |
300ミリ秒を超える |
詳細情報
デバイスとその予約の詳細を確認したり、デバイスでアクション (再起動や再接続など) を実行したりするには、詳細情報をクリックしてください。
デバイス情報
デバイス情報は、テストツールを使用してデバイスにアクセスする場合にのみ使用でき、ラボコンソールからデバイスを操作する場合には使用できません。
このセクションでは、テスト中に収集されたデバイス情報を表示できます。収集するメトリックを選択できるのは、テストツールのオプションを使用する場合のみです。
- CPU: テスト実行中のCPU使用率。
- メモリ: テスト実行中に使用されたメモリの量。
- 空きメモリ: テスト実行中のデバイスの空きメモリの量。
-
WiFi状態: WiFi状態 (接続または切断) と信号強度 (1~5のスケール) の両方を有効にします。
-
ディスク領域: 使用中のスペースと使用可能な合計スペース*が含まれます。
-
熱状態: iOSおよびAndroid 10以降* でサポートされています。
iOSデバイスの熱状態の詳細については、Apple Developerのドキュメントを参照してください。Androidデバイスの熱状態の詳細については、Androidオープンソースのドキュメントを参照してください。* UFT One 15.0.2以降をご利用の場合のみご利用いただけます。
アプリの操作
OpenText Functional Testing Lab (ラボアプリ) にアップロードされたアプリ (デバイスにすでにインストールされている可能性があります)、またはデバイスにインストールされている他のアプリを操作できます。アプリを操作するには、デバイスアクセスウィンドウの横にあるペインの [アプリの操作] ボタン をクリックします。ラボアプリとデバイスにインストールされているアプリをタブで移動できます。
をクリックします。ラボアプリとデバイスにインストールされているアプリをタブで移動できます。
ラボアプリ
ラボアプリは、バージョンとビルド番号とともに表示されます。利用可能なアップロードバージョンを表示するには、バージョン番号の横にあるドロップダウンをクリックします。
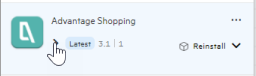
デバイスにインストールされているアプリを再インストールするか、ラボにアップロードされたがデバイスにインストールされていないアプリをインストールできます。アプリを再インストールまたはインストールするときに、パッケージバージョンのアプリを使用するかどうか、およびデバイスセッションの終了時にアプリをアンインストールするかどうかを選択できます。インストールするアプリが表示されていない場合は、アプリの操作ツールバーのアップロードボタン をクリックしてアップロードできます。
をクリックしてアップロードできます。
操作オプション
アプリを選択し、その他ボタン をクリックして、次のアプリの操作を行います。
をクリックして、次のアプリの操作を行います。
| アクション | 詳細 |
|---|---|
| 起動 | デバイスにすでにインストールされているアプリを起動します。 |
| 強制停止 | アプリに関連するすべてのプロセスを終了します。 |
| アンインストール | 選択したアップロードバージョンのアプリをアンインストールします。 |
| 管理 | アプリの詳細情報ウィンドウを開きます。このウィンドウで、アプリの詳細を表示したり、アプリケーションのアップロードを削除したりできます。 |
注:
- 一部のオプションは、ラボアプリでのみ使用できます。
- アプリの操作は現在、OpenText Functional Testing Labコンソールから、およびOpenText Functional Testing for Developersからのみ利用できます。
- OpenText Functional Testing Lab 23.4: パッケージアプリをデバイスにインストールし、リモートデバイスビューセッションを終了した場合、デバイスをリモートで再度開いてアプリを起動すると、非パッケージアプリがデフォルトで起動されます。パッケージアプリを起動するには、アプリの操作で [再インストール] > [パッケージバージョンの使用] を選択し、[その他] ボタン
 をクリックして [起動] を選択します。
をクリックして [起動] を選択します。 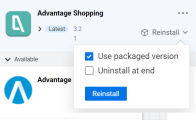
- プライベートADF iOSデバイスの場合、プロビジョニングプロファイルにデバイスIDを追加すると、アプリの操作を使用してプライベートADFデバイスにアプリをインストールできます。パブリックiOSデバイスの場合、ADF署名サービスはデバイスのセットアップ中にのみ使用できるため、デバイスのセットアップ時にアプリをインストールする必要があります。






 をクリックするか、デバイスを選択して、リストビューのツールバーの [デバイスをリモートで開く] ボタン
をクリックするか、デバイスを選択して、リストビューのツールバーの [デバイスをリモートで開く] ボタン をクリックします。リストビュー
をクリックします。リストビュー ボタンまたはカードビューボタン
ボタンまたはカードビューボタン をクリックして、ビューを切り替えます。
をクリックして、ビューを切り替えます。
 をクリックして、デバイスからのオーディオの再生を開始します。このオプションは、iOS 13.2以降およびAndroid 11以降でのみ有効になります。
をクリックして、デバイスからのオーディオの再生を開始します。このオプションは、iOS 13.2以降およびAndroid 11以降でのみ有効になります。


