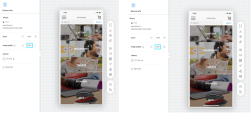管理設定
[管理]  > [設定] では、管理者ユーザーは、OpenText Functional Testing Labサーバーでプロパティを設定し、機能を有効にすることで共有スペースを設定できます。
> [設定] では、管理者ユーザーは、OpenText Functional Testing Labサーバーでプロパティを設定し、機能を有効にすることで共有スペースを設定できます。
一部の設定は、OpenText Core SDPおよびOpenText Core Functional Testing Labには関連していません。
OpenText Functional Testing LabをMSPが提供するマネージドサービスとして利用する場合や、インストール時に共有スペースを有効にする場合、一部の設定をグローバルに制御する場合があります。詳しくは共有スペース管理を参照してください。
設定の構成
設定のプロパティを詳細に指定し、機能を有効にしてラボを構成します。
設定を構成するには:
-
[管理設定] ペインからカテゴリを選択します。
-
特定のセクションの設定を変更した後、検証して保存をクリックし、サーバーが変更を確認するのを待ちます。
行った変更を消去するには、画面右上の変更の破棄をクリックします。
注: 一部のプロパティと設定は、Trial、Enterprise、およびUltimateライセンスタイプでのみ使用できます。詳細については、ライセンスを参照してください。
一般
[一般] セクションでは、一般的な設定を構成できます。これらには、互換性検証、ロック期間、パスワードの有効期間が含まれます。
次の表に、いくつかの一般的な設定に関する追加情報を示します。
| 設定 | 詳細 |
|---|---|
| WebSocketセキュリティを有効にする | この設定を有効にすると、ラボに接続するすべてのテストツールと統合製品は、接続を認証するために実行キーを使用する必要があります。詳しくはアクセスキー管理を参照してください。 |
| 互換性検証を有効にする | アプリがユーザーがインストールしようとしているデバイスと互換性があることを検証し、互換性のあるアプリのインストールのみを許可します。 |
| パスワードの有効期間 |
デフォルトのパスワードの有効期限は180日です。有効期限の20日前に、ユーザーにパスワードを変更するよう警告が発行されます。「0」の値は、有効期限がないことを示します。 ユーザーのパスワードの有効期限が切れた場合、またはユーザーがパスワードを忘れた場合、管理者ユーザーはラボ管理から、またはスクリプトを使用してパスワードをリセットできます。詳細については、スクリプトを使用してユーザーアカウントを管理するを参照してください。 |
| ロック期間 |
アカウントへのログインが連続して失敗した場合やデバイスがアイドル状態の場合にロックが継続する分数。間違ったパスワードを3回入力してもユーザーがロックアウトされないようにするには、ロック期間を「0」に設定します。 |
| ログレポートのサニタイズ | パスワードやユーザー名などの機密データをログからマスクします。 詳細については、ログを収集してサニタイズするを参照してください。 |
| 使用状況データの収集 |
CSVレポートは、予約、デバイス、アプリ、ジョブ情報を含むコンソールからダウンロードできます。これにより、ラボリソースの使用状況を評価できます。詳しくはラボコンソールを参照してください。 |
| デバイス画面表示のアイドルタイムアウト | 定義された期間、デバイスでアクションが実行されない場合、リモートデバイスの画面表示ウィンドウは閉じられます。デバイスはロックされたままです。 |
| デバイスセッションのアイドルタイムアウト | 定義された期間、デバイスでアクションが実行されない場合、セッションは終了し、デバイスのロックが解除されます。 |
| デバイスメッセージの受信後にアイドル時間をリセットする | 新しいデバイスメッセージ (ログ、メトリクスなど) が到着するたびに、デバイスのアイドル時間をリセットします。 |
| Single-Sign-On初期化文字列 |
これは、OpenText Functional Testing LabのALM拡張機能との統合に必須です。 COMMUNICATION_SECURITY_PASSPHRASEフラグの値をALMサイト管理からこのフィールドにコピーします。 このフィールドを空のままにすると、シングルサインオンは機能しません。詳しくはラボウィザードを参照してください。 |
| データの収集許可 |
会社のプライバシーポリシーに従って、OpenTextが製品を改善するために内部で使用するデータの収集を許可します。 |
| 管理者の電子メールアドレス | [管理者にお問い合わせください] をクリックするときに使用するメールアドレス。電子メールが提供されるユーザーには、管理者の役割が割り当てられている必要があります。 |
| 実行キー/コネクターキーの最大期間 | 実行およびコネクターアクセスキーが有効である最大日数を設定します。制限に達すると、キーの有効期限が切れます。これらのフィールドを空白のままにすると、キーに有効期限はありません。アクセスキーのリストから期限切れのキーを自動的に削除するには、[期限切れのキーを自動的に削除] オプションを有効にします。 アクセスキーの作成方法については、アクセスキー管理を参照してください。 |
| Prometheus統合 |
Prometheusとの統合を有効またはオフにします。[検証して保存] をクリックした後、サーバーを再起動します。 |
| 使用状況データの期間 |
使用状況データを収集する期間を日数で定義します。 |
プロキシ設定 (Webアクセス)
プロキシサーバーを使用する場合は、[プロキシ設定] セクションでサーバー設定を構成します。
デバイス予約
[デバイス予約] セクションでは、期間や予約可能なデバイスの数などのデバイス予約設定を構成できます。これらの設定の詳細については、デバイス予約設定を参照してください。
Androidパッケージングサービス
特定のアプリをテストするときに記録および再生機能を有効にするには、それらをOpenText Functional Testing Labライブラリで再パッケージ化する必要があります。
[Androidパッケージングサービス] 設定では、Androidパッケージャーのホストマシン、ポート、およびプロトコルを指定できます。パッケージングサービスマシンは、デフォルトでlocalhostに設定されています。OpenText Core SDPには関連していません。
パッケージアプリが自己署名証明書とAndroidシステム証明書を信頼するかどうかも指定できます。これは、VuGen MITMプロトコルを使用して負荷テスト用のスクリプトを記録するときに必要です。パッケージ化が必要な場合の詳細については、アプリのパッケージングおよび署名サービスを参照してください。
iOS署名サービス
[iOS署名サービス] セクションでは、iOSアプリの署名サービスを構成できます。これらの設定の詳細については、iOS署名サービスを参照してください。
iOSオプション
[iOSオプション] セクションで、すべてのiOSデバイスの設定をグローバルに制御します。
| 設定 | 詳細 |
|---|---|
| 自動ロックを禁止する | iOSデバイスの設定で構成されている場合、デバイスを30秒ごとにウェイクアップすることにより、自動ロックを禁止します。 |
| アプリの起動中はアラートを自動的に閉じる | アプリの起動中に表示されるアラート (位置情報のアクセス許可要求など) により、OpenText Functional Testing Labは、アプリが正常に起動されたことを識別できない場合があります。 このオプションを有効にすると、アプリの起動中のシステムアラートは自動的に閉じられます。 |
| アイドル時はシステムアラートを自動的に閉じる | iOSアップデート通知などのアラートがデバイスのプラグアンドプレイプロセスに干渉する場合があります。 このオプションを有効にすると、システムアラートは15秒ごとに自動的に解除されます。テストへの干渉を避けるために、記録および再生中はアラートは解除されません。 |
| accessibilityIdを使用する | パッケージ化されたアプリの場合、accessibilityLabelではなく、accessibilityIdプロパティと値を使用してコンポーネントを識別します。 |
| 日付と時刻の変更をサポートする |
このオプションを有効にすると、日付または時刻が変更されたときにリモートビューがフリーズするのを防ぎます。 注: このオプションは、テストに日時の変更が含まれる場合にのみ有効にしてください。 |
| 電話サポート (テクニカルプレビュー) | 記録および再生中にデバイスで電話をかけたり受けたりできるようにします。iOSバージョン12以降でサポートされています。注: 設定を有効にした後、設定を有効にするためにiOSデバイスを再接続します。 |
| 漢字キーボードのサポート |
このオプションは、日本語キーボードでのみ有効にする必要があります。有効にすると、物理キーボードから入力されたキーが検索され、デバイス画面上のソフトキーボードに渡されます。これにより、漢字 (日本語) キーボードのサポートが向上します。 注: この設定はiOS 12以降でサポートされています。 |
注: ネガティブオプションを選択すると、アラートは自動的に解除されます。たとえば、位置情報のアクセス許可アラートが表示された場合、[許可しない] が選択されます。
Amazon Device Farm統合
この統合により、Amazonファームのデバイスをテスト目的で使用できます。[Amazon Device Farm統合] セクションで、統合を有効にし、AWSセキュリティ認証情報を提供します。EC2インターフェイスを介して使用するプロジェクトを作成した場合は、ここでその名前を指定します。
詳細については、AWS Device Farm統合を参照するか、[管理設定] からAWSドキュメントへのリンクをたどってください。
- 注:
- これらの設定は、EC2インスタンスでテスト用に定義した他の設定をオーバーライドします。
- ADF統合をオフにすると、変更が有効になるまでに最大10分かかる場合があります。
ユーザー権限
アプリやデバイスでのアクションに関して、ワークスペース内のユーザーの権限を定義できます。デフォルトでは、ユーザーにはすべてのアクションを実行する権限があります。これらの設定の詳細については、ユーザー権限を参照してください。
Network Virtualization統合
[Network Virtualization統合] セクションでは、NV Test Managerマシン情報、その認証トークン、および使用するプロトコル (HTTPまたはHTTPS) を指定できます。
これらの設定の詳細については、Network Virtualization統合のセットアップを参照してください。
NVはオンプレミスデバイスでのみサポートされます。
LDAP統合
組織でLDAPを使用してユーザーアカウントを管理している場合は、ユーザーがLDAP資格情報を使用してアクセスできるようにすることができます。これらの設定の詳細については、LDAP設定を参照してください。
共有スペースを使用する場合、一部の設定はオペレーターによってグローバルに制御されます。詳しくは共有スペース管理を参照してください。
SAML SSO統合
SAML (Security Assertion Markup Language) 2.0を使用したシングルサインオンがサポートされています。SAMLは、IDプロバイダー (IdP) とサービスプロバイダーとの間で認証および承認データを交換するためのXMLベースの標準です。
[SAML SSO統合] セクションで、シングルサインオン (SSO) を有効にできます。この方法により、ユーザーは、組織内の他のSSOアプリケーションにログインする場合と同じ資格情報セットを使用して、OpenText Functional Testing Labにログインできるようになります。これらの設定の詳細については、SAML SSO設定を参照してください。
OpenTextでホストされたラボ統合
[OpenTextでホストされたラボ統合] 設定により、OpenTextがホストするラボと統合できます。ラボは、パブリックおよびプライベートのホストデバイスと、クラウドデスクトップブラウザーラボを提供します。
OpenText Functional Testing Lab: OpenTextでホストされたラボの資格情報を入力します。OpenTextは、ライセンスを購入すると、ラボにアクセスするためのキーを提供します。
| アクション | 詳細 |
|---|---|
| ホストされたデバイスラボを有効にするには | ホストされたデバイスラボ統合のオプションをはいに設定します。 |
| パブリックデバイスラボを有効にするには |
|
| クラウドブラウザーラボを有効にするには |
クラウドブラウザーを有効にするオプションを [はい] に設定します。 有効なクラウドブラウザーラボライセンスが必要です。
また、ブラウザーセッションの非アクティブタイムアウトと、ブラウザーセッションの最大継続時間を設定することもできます。 注: クラウドブラウザーラボの設定を有効にした後、テストスクリプトを実行する前に、少なくとも10分間待ちます。 |
AutoPassライセンスサーバー構成
AutoPassライセンスサーバーの構成は、時間ベース (パブリックデバイスおよびクラウドブラウザー時間、またはMSPデバイス時間) ライセンスを使用する場合にのみ必要です。AutoPassライセンスサーバーをインストールした後、AutoPassサーバーマシンの詳細を指定します。詳しくはライセンスのインストールと管理を参照してください。
Genymotion統合
Genymotion統合設定により、Genymotion Cloudデバイスとの統合に使用するアカウントを指定できます。詳しくはGenymotion Cloud統合を参照してください。
不具合追跡システムの統合
OpenText Functional Testing LabをALM Octaneと統合して、探索セッションから直接不具合を開きます。統合設定を有効にしてから、以下の説明に従ってフィールドに入力します。
- 不具合を管理するALM Octane URLを指定します。
- ALM OctaneスペースIDを含めます。スペースIDは、Octane URLの等号の直後の番号です (例: 以下の例では45001)。
https://almoctane-ams.saas.microfocus.com/ui/?&p=45001/2004#/defects - 不具合の説明フィールドに入力するために、独自にカスタマイズしたALM Octaneテンプレートを使用できます。テンプレートには、プレースホルダーUFTM_TEST_STEPSが含まれている必要があります。プレースホルダーには、ステップレポートのステップが入力されます。
設定を保存すると、Octaneへの接続が確認されます。
デバイス正常性表示
[デバイス正常性表示] セクションでは、いくつかのデバイス正常性メトリクスのアラートのしきい値を設定できます。デバイスのメトリクスがしきい値を超えると、そのカードに警告アイコン が表示されます。
が表示されます。
たとえば、Androidデバイスのデフォルトのバッテリー温度は45°です。デバイスの温度が45°を超えると、デバイスカードに警告アイコンが表示されます。アイコンにカーソルを合わせると、超過したしきい値の詳細が表示されます。
詳細については、デバイスの管理を参照してください。
[バッテリの状態] はAndroidデバイスでのみサポートされていることに注意してください。Androidデバイスの [熱状態] は、Android 10以降でのみサポートされています。
ファイルストレージ
[ファイルストレージ] 設定を使用すると、ファイルのストレージを管理できます。これらの設定の一部は、OpenText Core SDPおよびOpenText Core Functional Testing Labには関連していません。
| 設定 | 詳細 |
|---|---|
| 容量の割り当ての合計 |
アプリケーションとビデオを保存するためのファイルストレージの合計サイズ (GB) を設定します。ストレージ容量がこの制限に達すると、アプリのアップロードがブロックされ、記録は保存されません。自動的に容量を解放するには、[ビデオ記録を自動削除する] 設定を有効にします。 管理ダッシュボードでファイルの保存状況を確認できます。詳細については、ダッシュボードを参照してください。 |
| アプリのアップロードを制限する | ファイルストレージスペースをより適切に管理するために、アプリケーションごとに許可されるアップロードの数を制限することができます。設定を有効にすると、[アプリのアップロード制限] で、保持するアプリケーションごとのアップロードの最大数を指定します (デフォルト: 30)。最新のアップロードが保持され、この数を超える以前のアップロードは削除されます。たとえば、15を指定すると、アプリの最新の15のアップロードのみが保持されます。 |
| ビデオ記録を有効にする |
ユーザーが手動、Appium、Seleniumテストを記録できるようにします。 OpenText Core SDP: ビデオ記録設定は管理者ユーザーには表示されず、常に有効になっています。 この設定を有効にすると、デバイスまたはクラウドブラウザーがリモートで開かれたときに手動セッションが自動的に記録されます。AppiumおよびSeleniumテストを記録するには、スクリプトにビデオ機能を追加します。詳細については、Appium機能およびブラウザーラボを参照してください。 ビデオのダウンロード方法の詳細については、テスト結果を参照してください。 |
| テスト結果の保持期間 |
テスト結果を保持する日数を設定します。この期間が過ぎると結果は自動的に削除されます。 OpenText Core SDP: テスト結果は30日間保存されます。 |
| ビデオ記録を自動削除する |
[容量の割り当ての合計] 設定で合計ファイルストレージサイズを設定し、次の操作を行った場合:
|
Appiumオプション
Appiumの安全でない機能を有効にすることができます。この設定を有効にすると、Appiumサーバーは --relaxed-securityフラグを使用して実行され、すべての安全でない機能がオンになります。Appiumの安全でない機能の詳細については、Appiumのドキュメントを参照してください。
Tencent WeTest Device Farm統合
このセクションは、OpenText Core SDPには関連していません。
Tencent WeTest Device Farm統合により、プライベートWeTestクラウド内のデバイスをラボに接続できます。統合を有効にするときは、WeTestにインストールされているコネクターの名前、WeTest APIアドレス、およびWeTestアカウントのシークレットIDとシークレットキーを提供する必要があります。
デバイス画面の画像品質
[デバイス画面の画像品質] 設定により、管理者は、リモートビューに表示されるデバイスイメージのデフォルトの品質を制御し、ユーザーが選択できる最高の品質を制限できます。これは、帯域幅が不十分なネットワークでのネットワークの輻輳を防ぐのに役立つ場合があります。画質の詳細については、デバイスアクセスウィンドウのデバイス情報を参照してください。
| 設定 | 詳細 |
|---|---|
| デフォルトの品質 |
この値は、デバイスが初めてリモートで開かれたときに使用されます。有効な値は、10%~100%で10%間隔です。 ユーザーは画質を拡大または縮小できますが、最大品質値を超えて拡大することはできません。 |
| 最大品質 |
ユーザーがリモートデバイスアクセスウィンドウで選択できる画質の最大値。帯域幅が低い場合、品質を下げるとパフォーマンスが向上する可能性があります。有効な値は、10%~100%で10%間隔です。 |
スケーリング設定は、ブラウザーおよびマシンごとに保持されます。ただし、管理者が管理設定で画質のデフォルト値を変更すると、ユーザーがデバイスをリモートで開いたときに、更新されたデフォルト値が使用されます。
デバイスのクリーンアップ
管理者は、各セッションの終了時にプライベートオンプレミスデバイス、プライベートのOpenTextでホストされたデバイス、およびプライベートWeTestデバイスを自動的にクリーンアップするように設定できます。[デフォルト設定] タブで定義された設定は、共有アセットと各ワークスペースに個別に適用されます。必要に応じて、管理者は特定のワークスペースのデフォルト設定をオーバーライドできます。
Androidデバイスが初めて接続されると、スナップショットが自動的に作成されます。スナップショットは、クリーンアップ後にデバイスが復元される状態として機能します。スナップショットにないインストール済みアプリは、クリーンアップ中にデバイスからアンインストールされます。管理者とワークスペース管理者は、新しいアプリのスナップショットを取得してスナップショットを置き換えることができます。
ワークスペース管理ユーザーは、管理するワークスペースの [デバイスのクリーンアップ] 設定をオーバーライドできます。ユーザーは、リモートデバイスディスプレイの [デバイスのクリーンアップ] チェックボックスを選択するか、デバイスアクションから、セッションの終了時に手動のデバイスクリーンアップをトリガーすることもできます。詳しくは、デバイスアクセスウィンドウおよびデバイスの管理を参照してください。
注:
- iOSデバイスの場合、クリーンアップはiOS 13以降でのみサポートされます。
- 現在、スナップショットはAndroidデバイスでのみ利用できます。iOSデバイスがクリーンアップされると、システム以外のアプリはすべてアンインストールされます。
-
iOSデバイスがAppleアカウントにログインしている場合、クリーンアップ前に写真がiCloudに同期されることがあります。これを防ぐには、デバイスのiCloud写真同期オプションが無効になっていることを確認してください。
-
iOS 18: 最近削除した項目アルバム内の写真は削除されません。
クリーンアップアクション
クリーンアップ中に次のアクションが実行されます。
| 領域 | 詳細 |
|---|---|
| アプリ | システムアプリ、OpenText Functional Testing Labエージェント、デバイスポリシーコントローラー (DPC)、およびAppium設定を除くすべてのアプリをアンインストールします。 |
| フォルダーとファイル |
新しい非システムフォルダーとファイル、写真、およびビデオを削除します。 |
| ブラウザー | Safari (iOS)/ Chrome (Android): 開いているタブを閉じ、キャッシュをクリアし、保存されたパスワードを削除します。 |
クリーンアップ中、デバイスでメンテナンスモードが有効になります。
デフォルト設定をオーバーライドするには:
-
[管理
 ] > [設定] > [デバイスのクリーンアップ] に移動します。
] > [設定] > [デバイスのクリーンアップ] に移動します。 -
[共有アセット] を選択するか、ワークスペースを選択します。
-
デフォルト設定が有効になっている場合、デフォルト値は読み取り専用として表示されます。デフォルトが [いいえ] に設定されている場合、値フィールドは空です。
設定を変更するには、[デフォルト] チェックボックスをオフにします。[はい] または [いいえ] を選択し、必要に応じて値を更新します。
-
変更を保存します。
アプリのスナップショットを作成するには (Androidのみ):
-
Androidデバイスを選択します。
-
デバイスの [詳細情報] > [アクション] タブで、[アプリのスナップショットの取得] ボタン
 をクリックします。
をクリックします。
クリーンアップでは、スナップショットに基づいてアプリのみが削除されます。アプリはインストールされません。
ヒント: 特定のデバイスをクリーニングするには、REST APIを使用できます。詳細については、REST APIリファレンスを参照してください。
Cloudflare統合
プライベートネットワークでホストされているアプリのローカルテストにOpenTextクラウドデバイスとクラウドブラウザーを使用できるように、設定を構成できます。詳細については、Cloudflare設定を参照してください。
 その他の参照項目:
その他の参照項目: