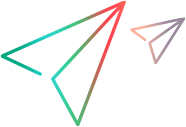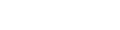Options > Runtime File Storage tab
This tab enables you to specify where LoadRunner Professional should save runtime files.
| To access |
Tools > Options > Runtime File Storage tab
|
| Important information |
The runtime file storage options described below apply to all the load generators in a scenario. To change the settings for an individual load generators see Load Generator Configuration > Runtime File Storage tab.
|
| Relevant tasks | |
| See also |
User interface elements are described below:
|
UI Element
|
Description
|
|---|---|
| Scripts and results stored |
The default location for storing scripts and results:
|
| Default remote host temporary directory |
The default temporary folder (User Temp) for all load generator machines used during run time by LoadRunner Professional and LoadRunner Enterprise.
|
| Do not transfer the parameter files to remote hosts |
Instructs the Controller not to send .dat files to the load generator machine. This is useful if you know that the load generator machines already have access to the .dat files, or if the .dat file size is exceptionally large.
This only applies to scripts and groups added from this point onward—it will not affect scripts or groups that have already been added to the scenario. To exclude .dat files for these scripts, open the Files tab in the Script Information dialog box dialog box, and manually deselect the check boxes adjacent to these files. If you want to include a specific .dat file, you can do so by manually selecting the file in the Files tab of the Script Information dialog box dialog box. Manually selecting a file will override this global setting. |