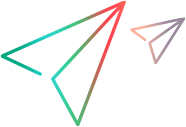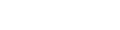Prepare a scenario to run
This task describes steps to take before you start running your scenario.
Specify result file name and location
Select Results > Results Settings.
-
Enter a descriptive name for the result file.
This is especially useful for cross results analysis, in which LoadRunner Professional superimposes the results of several scenario runs in a single graph and lets you compare the results of multiple scenario runs. Giving each run a descriptive name enables you to distinguish between the results of the multiple runs displayed later in the analysis graph.
-
Enter the full path to the folder where the result file will be stored. This depends on the runtime file storage options configured.
For details on setting global runtime file storage options, see Options > Runtime File Storage tab. To set runtime file storage options for an individual load generator, see Load Generator Configuration > Runtime File Storage tab.
-
If you are using the default file storage setting (local machine), specify a folder in which to store all of the collated results after the scenario run.
-
If you specified a shared network drive as the file storage method, specify the folder to which Vuser groups should write during scenario execution.
-
-
Select the appropriate options for subsequent scenario runs.
-
When comparing the results of scenario runs in Analysis, the graph displays all the result sets by name. For example, the image below displays the superimposed results sets of two scenario runs, res12, and res15.
When naming the results files, avoid using the same name when saving to different directories. -
You can use Micro Focus's web-based test management program, Application Lifecycle Management, to store results to a project. For information, see Managing scenarios using Application Lifecycle Management.
Note:
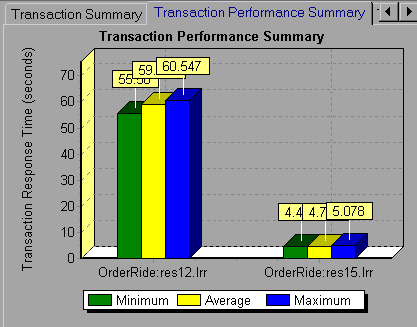
Specify scenario runtime settings
You can instruct LoadRunner Professional to allow an individual Vuser or the Vusers in a group to complete the iterations they are running before stopping, to complete the actions they are running before stopping, or to stop running immediately. For details, see Options > Runtime Settings tab.
Set up the monitoring environment - optional
LoadRunner Professional enables you to view data generated during the scenario run using the online monitors. Before the run, specify the server machines that Controller should monitor during the scenario run.
For details, see Set up a monitoring environment.
Configure automatic collation
With automatic collation enabled for scenarios, LoadRunner Professional collates results from all load generators when using the local machine file storage setting. You can manually disable this option to prevent automatic collation.
In addition, you can specify which types of data to include in the collation and when to do the collation—At runtime or At the end of the test. For details, see Collate scenario run results.
If you disable automatic collation, you can manually collate the results after the scenario run is complete.
When automatic collation is enabled, Auto Collate Results is displayed in the status bar.

To set a post-collation command, select Tools > Options > Execution tab, and enter the command in the Post Collate Command box. For details, see Options > Execution tab.
 Back to top
Back to topEnable Auto Load Analysis - optional
To invoke Analysis as soon as the scenario is finished running, select Results > Auto Load Analysis. When this is enabled, Auto Load Analysis is displayed in the status bar.

Schedule scenario - optional
Define a schedule for the scenario. See Define a schedule for the scenario.
Provide scenario summary information - optional
Select Scenario > Summary Information, and enter the scenario's summary information.
Set up the scenario to run MMS (Media Player)- optional
Note: This protocol is currently supported for replay only. All support will be removed in a future version.
- When running a scenario in controller for an MMS script the scenario may fail if the runtime setting Network >Speed Simulation is not set to Use maximum bandwidth, and Miscellaneous >Multithreading setting is not "Run Vuser as a process".
- If Media Player scripts fail with the error: Error -86801:Host access denied, <hostname> not available or missing, add the mms_disable_host_check function to the script.
Set up the scenario to run GUI Vusers - optional
If you have integrated a Unified Functional Testing (UFT) script into the scenario:
Set up runtime settings for the script in UFT. Runtime settings from LoadRunner Professional are not applied to UFT scripts.
- Ensure that UFT is closed before running the scenario.
Note: You can run only one GUI Vuser concurrently per machine.
 See also:
See also: