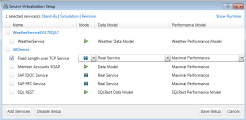The Service Virtualization Setup dialog box allows you to add and configure the virtual services to use in your test.
To access, click the Service Virtualization button  in the Controller Design tab.
in the Controller Design tab.
User interface elements are described below(unlabeled elements are shown in angle brackets):
|
UI Element
|
Description
|
|---|---|
|
Stand-By |
Places all selected services in stand-by (pass through) mode. The service remains deployed. The Mode icons change to
 . . |
|
Simulation |
Places all selected services on in Simulation mode, deploying them when the test begins. The Mode icons change to
 . . |
| Remove | Remove the selected service from the list of virtualized services. |
| Show Runtime | Opens the Service Virtualization Runtime dialog box, displaying the states of the services in runtime. |
| <Virtualization services> |
Lists the virtualized services displaying the following information:
|

|
Opens the Add New Services dialog box, allowing you to add services defined in a project or located on a running server. |
|
|
Disables or enables the setting up of services. This is useful if you do not want them to be accidentally simulated during your test run. |

|
Saves the current setup and closes this window. When you reopen this dialog box, it will show your most recent list of services, their selections, and their modes. |
 See also:
See also: