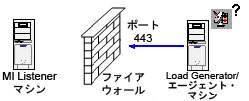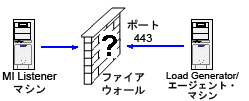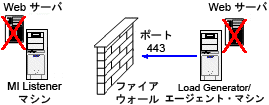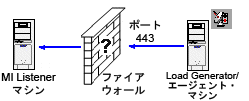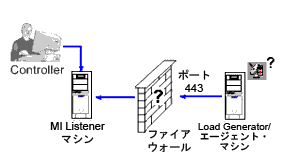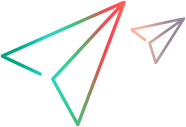ファイアウォールのトラブルシューティングと制限事項
接続の確認
ファイアウォール越しに仮想ユーザの実行やサーバの監視を行うには,LoadRunner エージェント,MI Listener,および Controller マシンの間に接続を確立できる必要があります。
インストール後やすべての必要なコンポーネントの設定後に接続の問題が発生した場合は,次の表のトラブルシューティングに関するヒントを参照してください。
|
確認

|
ソリューション

|
|---|---|
|
エージェント・マシンでファイアウォール・サービスが起動されていることを確認するには
|
ファイアウォール越しに仮想ユーザを実行または監視しているマシンの LoadRunner エージェントのアイコンの右側には,信号が表示されているはずです。信号がない場合は,[エージェント設定]の[ファイアウォール]セクションで,「FirewallServiceActive=1」が設定されていません。詳細については,「[エージェント設定]>[設定]ダイアログ・ボックス」を参照してください。
|
|
ポート 443 が開いていることを確認するには
|
エージェント・マシンで[コマンド プロンプト]ウィンドウを開き,次のように入力します。
telnet <MI_Listener_IP>443 次に例を示します。 telnet 111.111.111.1111 443 |
|
ポート 443 が利用可能かどうか確認するには
|
MI Listener または Monitor-Over-Firewall マシンで Web サーバが動作している場合,リッスンと監視のプロセスに必要なアクセスをポート 443 を通じて行うことはできません。ネットワーク管理者に連絡して,Web サーバ用のポートを変更してください。
|
|
LoadRunner エージェントをサービスとして実行している場合に,エージェントと MI Listener の間の接続を確認するには
|
LoadRunner エージェントをサービスとして実行しているときに,LoadRunner エージェントのアイコン
 の右側に赤信号が表示された場合は,次の対策を実行します。 の右側に赤信号が表示された場合は,次の対策を実行します。
|
|
ファイアウォール越しに監視を行う場合に,エージェントと Controller の間の接続を確認するには
|
|
Windows ファイアウォールに関する注意事項
-
ほとんどの Windows 環境では,Windows ファイアウォールは標準設定で有効になっています。このファイアウォールは,いくつかの LoadRunner コンポーネント同士が通信することを許可しません。したがって,Windows ファイアウォールを無効にする必要があります。
注: Windows ファイアウォールを無効にすると,コンピュータのセキュリティのリスクが高くなります。
- ファイアウォールの解除を必要とするプロセスごとに,ファイアウォールを解除するかどうかを尋ねるポップアップ・ウィンドウが表示されたときに,解除するボタンをクリックすることでプロセスのブロックを解除できます。また,[例外]タブで Windows ファイアウォールを手作業で調整して解除することもできます。
[Linux LoadRunner エージェント]メニュー
Linux LoadRunner エージェントを設定する際,agent_config を実行して次のメニューを実行する必要があります。

詳細については,「LoadRunner エージェントを設定する」 を参照してください。メニューが表示されない場合,次のコマンドを入力して M_LROOT 環境変数が設定されているか確認します。
例: echo $M_LROOT
M_LROOT が設定されていない場合は,次のいずれかを行います。
sudo su -と入力して,現在のユーザのすべての環境変数を引き継ぎます。source <Load Generator のディレクトリ>/env.shと入力して,root("sudo su" など)に切り替えた後に,Load Generator に関連するすべての環境変数を設定します。
注: この制限は,Amazon クラウドの Linux マシンにおいて,"ec2-user" という名前の特殊なユーザを使ってシステムにログインするときに通常発生します。