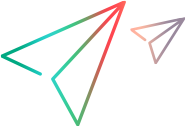Run results actions
You can perform several actions on your results, such marking them as a benchmark, exporting them, and downloading their logs.
Email a results report
To email a report of the load test run results, click the More options button ![]() and select Email report. In the dialog box that opens, enter the recipient email address and any message content you want to include. To send to multiple recipients, separate the email addresses with semicolons.
and select Email report. In the dialog box that opens, enter the recipient email address and any message content you want to include. To send to multiple recipients, separate the email addresses with semicolons.
The report is sent as a PDF attachment to the message.
Set a benchmark
You can set a load test run as a benchmark, so that in the dashboard, you can visually compare another run to it.
-
To set a run as a benchmark, click the More options button
 and select Set as benchmark. The Benchmark indicator
and select Set as benchmark. The Benchmark indicator  is added to the toolbar.
is added to the toolbar. -
To remove the run as the benchmark run, click the x on the Benchmark indicator.
-
By default, results that are older than three months are archived, except for results that were set as a benchmark. For archived results, the word archived is included in the status. To request retrieval of archived results, submit a service request.
For details on using the benchmark in the dashboard, see Compare two load test runs.
Exports list
The Exports area shows a list of all exports that are in progress, and those that are complete and available for download. Completed exports remain in the list for seven days.
- To open the Exports area, click the Notifications button
 in the top banner and select the Exports tab. If you have new export notifications, a circle with the number of unread items is added to the Notifications button
in the top banner and select the Exports tab. If you have new export notifications, a circle with the number of unread items is added to the Notifications button  .
. - To remove an entry, hover over the notification and click x.
- To delete all exported items, click Delete All.
Note: You can export a maximum of three files simultaneously.
Export a results report
You can export a report of the load test run results in different formats. To export a report, click the More options button ![]() and select Export/Download. Choose a format, such as PDF, Word, or CSV.
and select Export/Download. Choose a format, such as PDF, Word, or CSV.
Export as a PDF or Word file
- Select Export/Download > Report to PDF or Report to Word to export the results to a file. The export begins.
- In the banner, click the Notifications button
 and then select Exports to show a list of the exported items.
and then select Exports to show a list of the exported items. -
After it has completed, click the Download button in the notification entry to download the file.
Note: The file is available for download for one week.
Tip: This option is also available for a load test run in the Results page.
-
Select Export/Download > Results to CSV to export the results to a .csv file.
-
From the dialog box, do the following:
Action How to perform the action Select a time frame
Use the time slider to specify the time frame to export.
Select metrics Select which metrics to include in the report. Calculate Based on the time frame and metrics selected, calculate the highest level of data granularity (in seconds) available.
Note: The shorter the time frame and the fewer metrics selected, the higher is the level of data granularity available.
Set data granularity
Specify the number of seconds between each data point by entering a multiple of the calculated data granularity available.
Export/Download Start the export to a .csv file. -
Download the .csv file.
- In the banner, click the Notifications button
 and select the Exports tab to show a list of the exported items.
and select the Exports tab to show a list of the exported items. -
When the export is complete, the Download button is enabled.
Note: The .csv file is available for download for one week.
- In the banner, click the Notifications button
The following table summarizes the primary data columns contained in the .csv file:
| Column name | Description |
|---|---|
| clock_time | The real time stamp based on the ISO 8601 standard. |
|
time_stamp |
The network time stamp (in milliseconds). Tip: In Excel, to convert the time stamp to a time format, use the following formula: |
| val | The average value of the metric calculated by taking the sum of the units divided by the count. For example, if the transaction response time for three transactions was 2, 3, and 4 seconds, the val is 2 + 3 + 4 = 9 divided by the count (3) for a final result of 3. |
| metric | The name of the metric, such as min TRT, max TRT, average TRT, and passed transactions. |
| script | The name of the script used in the test. |
| unit | The unit of measurement for the metric, such as count, sec, %, or bytes. |
| total_duration | The sum of all transaction response times. This column only has values for the average trt metric. For example, if the transaction response time for three transactions was 2, 3, and 4 seconds, the total_duration is 9 seconds. |
Export raw data
You can export raw script and transaction data, provided that you enabled the collection before the test run. For details, see Configure test settings.
You can configure a load test to store all the error messages generated during a test run, in raw format. You can then export this information to a .csv file.
To configure a load test to store all the error messages, open the test in the Load tests tab and click Test settings. In the Data and logs section, select Store errors.
To export the error messages to a .csv file, select Export/Download > Errors to CSV.
Note: The report includes a column for transaction ID. This column is populated only for MDRV script protocols.
You can configure a load test to store transaction data generated during a test run, in raw format. You can then export this information to a .csv file.
To configure a load test to store transaction data, open the test in the Load tests tab and click Test settings. In the Data and logs section, select Store transactions raw data. This option is off by default. To enable it, submit a service request.
To export raw transaction data to a .csv file, select Export/Download > Transactions to CSV.
Note:
- Only transactions that passed are included.
- Transaction groups are not included.
- A maximum of 100 million entries can be stored.
- The data is retained for one week, after which it is automatically purged.
Download logs
You can configure load tests to generate logs from the load generators used in the test, which you can then download. For details, see Generate and download logs.
To download load generator logs that were generated:
- In the Dashboard or Reports, click the More options button
 and to access the Export / Download menu.
and to access the Export / Download menu. -
Select Export / Download > Logs. The logs are saved to a .zip file.
For log file limitations, see Load generator log files.
Note: Vuser log content is your sole responsibility. LoadRunner Cloud does not process the log content in any way.
Download test run information
You can download specific information about a test run. To download this information, click the More options button ![]() and select Export / Download and then select the desired information.
and select Export / Download and then select the desired information.
Export an NV Insights report
If you configured a load test to generate an NV Insights report, you can export the report to an .html file.
To export the report, select Export / Download > NV Insights report.
For further details on the NV Insights report, see Single user performance reports.
Download load generator IPs
To download a list of cloud-based load generators that have been assigned to a test, select Export / Download > LG IPs. The data is downloaded to a .csv file and includes the IP address, type, region, location, and load generator name.
Download load generator script assignment
For an on-premises based load test, you can download a list of the load generators to which the scripts in the load test were assigned.
For details on how to assign scripts to run on specific on-premises load generators for a load test, refer to the Enable manual Vuser distribution for on-premises load generators option. For details, see Load generator settings.
To download the assignments, select Export / Download > LG Scripts. The assignments are downloaded to an Excel file that shows the names of both the on-premises load generator, and the assigned script.