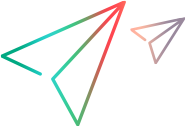Configure test settings
The Test settings page lets you configure your load test's behavior.
To access the settings, open a test in the Load tests tab, and click the Test settings button ![]() .
.
Basic settings
In the Basic settings section, you provide a name and description for your test that enable you to identify it at a later time.
| Action | How to perform the action |
|---|---|
| Test name |
Specify a meaningful name for the test. The test name cannot exceed 140 characters. To enable test duplication, ensure that the name does not exceed 120 characters. |
| Description | Add a description of your load test. |
| Email a report when the test finishes |
Select the checkbox to send a report by email when the load test finishes. By default, the report is sent to the logged in user, but you can add up to another five email addresses by clicking Add emails. Template selection When you enable the email option, you can choose the template to use for the test run report that is emailed to you at the end of a run. To select a template, click Select Template, make your selection, and then click Select. For details, see Create report templates. |
Run configuration settings
In the Run configurations section, you choose a license mode, run mode, and other run-related settings.
| Action | Description |
|---|---|
| License mode |
Indicates the license type to use:
For details about restricting the use of VUH licenses, see Manage licenses. |
| Run mode |
Sets the run mode type:
|
| Results aggregation interval |
Select the time interval (in seconds) at which results data is aggregated during a test run. The recommended time interval, and the only option available by default, is five seconds. To add additional aggregation interval options (1, 30, and 60 seconds) submit a service request. For tests that have a long duration, many Vusers, or lots of transactions, increasing the aggregation interval can help avoid data loss and slow response time. For smaller scaled tests, you can decrease the time interval to one second to obtain better granularity. This option is only available for load tests that have:
|
| Percentile goal |
Select the percentage of transactions expected to complete successfully. This goal value impacts the percentile calculated in the dashboard, the report, and the SLA criteria. The default value is 90%. |
| Optimal percentile (T-Digest) |
Instructs LoadRunner Cloud to use an optimal algorithm based on T-Digest in the Report, when calculating the percentile for TRT (transaction response time). For details, see Report sections. This option is activated by default. If you deactivate it, LoadRunner Cloud uses an average percentile algorithm. For details, see Percentiles. |
| Pause scheduling |
Pauses the scheduling during a test run. Select the total possible pause time during a run from the dropdown list (the maximum is two hours). Note:
For details on pausing a schedule during a run, see Run the test. Note: This options adds 1 VUH to each Vuser in your test. |
| Add Vusers |
Enables you to increase the maximum number of Vusers, above the predefined number of Vusers, while your test is running. When you enable this setting, you also need to provide a non-zero value in the Load profile page, indicating the percentage of Vusers to add. Set the value in the Add Vusers during the test run box in the Load profile page. This feature is only relevant if all Vusers in all scripts are in Duration mode. If Vusers in at least one script are ramping up or ramping down, or a script finishes running, the change load capability is no longer available for the remaining scripts. Note: To cover the cost of initializing extra load generators, additional VUH charges apply. |
| Delayed start |
Delays the start of the test run, after initialization, for up to 60 minutes. Note: This options adds 1 VUH to each Vuser in your test. |
| Exclude think time from TRT calculation |
Excludes think time from the results and report calculations for the transaction response time. By default, this option is inactive, and think time is included. Excluding the think time may affect the result's trend and benchmark comparisons if this option was not enabled for the compared run. Note: To use this feature when running Vusers on an on-premises load generator, version 2020.10 or higher of the on-premises load generator is required. |
| Group transactions |
Creates a transaction group for all the transactions with the same name in all scripts included in the load test. Metrics for this transaction group are displayed in the Dashboard and in Reports, in addition to the metrics for the individual transactions. Note:
|
Data and logs
This following table lists the data and logging preferences.
| Action | How to perform the action |
|---|---|
| Stream errors to Splunk |
Enables the streaming of errors to a Splunk account. For details, see Streaming accounts. Note: When this option is unavailable, even if the checkbox is selected, errors are not streamed to Splunk. |
| Store errors |
Stores all error messages generated during a test run, in raw format. For details of exporting this data, see Export raw error data. |
| Store transactions raw data |
Stores transaction data generated during a test run, in raw format. For details of exporting this data, see Export raw transaction data. Note: Transaction groups are not included. For details on grouping transactions, see Group transactions. |
|
Collect Vuser logs from cloud-based load generators |
Collects Vuser logs from the cloud-based load generators used in the load test. For details on downloading the logs, see Generate and download logs. Note: Collecting Vuser logs may cause the load test to take longer to stop after it has run. |
|
Collect Vuser logs from on-premises load generators |
Collects Vuser logs from on-premises load generators used in the load test. Note:
After your test run, you can download the logs as described in Download logs. Note: Collecting Vuser logs may cause the load test to take longer to stop after it has run. |
Load generator settings
In the Load generators area, you add scripts from your assets and then manage them as described below.
| Action | How to perform the action |
|---|---|
| Enable Cloud LG Vusers configuration |
Allows you to edit the number of Vusers that can run for each cloud load generator, per protocol. Expand the dropdown to see additional options.
|
|
Enable multiple IPs for cloud and on-premises load generators |
Enables multiple IP addresses on each load generator. This option is applicable for load generators in an AWS or Azure cloud (all regions except for AWS China) and for Windows on-premises load generators. IP addresses are assigned to Vusers on a round-robin basis. For example, if a load generator has 10 IP addresses and 100 Vusers are running on it, the first 10 users each have a unique IP address and subsequently, each group of 10 Vusers repeat the IP address pattern. Supported for the following script types:
Note: Scripts in which WinInet is enabled do not support multiple IP addresses. To enable this option, submit a service request. On-premises load generators (Windows) For Windows on-premises load generators, you must ensure that you have assigned all the valid IP addresses to the load generator machine so that LoadRunner Cloud can use them in the load test. For information on how to add IP addresses to a load generator (also known as IP spoofing), refer to the LoadRunner Professional Help Center. Cloud-based load generators For AWS and Azure cloud-based load generators, LoadRunner Cloud automatically assigns a maximum of 15 IP addresses for a single load generator, with a maximum of 300 IP addresses for the entire load test. To modify these default values, submit a service request. When using the default values, LoadRunner Cloud:
The following examples show the different IP requirements for a test configured to use 3,000 Web HTTP Vusers and based on a limit of 2500 Vusers for each cloud-based load generator (thereby requiring 2 load generators for the test): Dedicated IPs: Off Multiple IPs: Off IP requirements: No additional IPs are required to run the test. Dedicated IPs: On Multiple IPs: Off IP requirements: 2 IPs are required, 1 for each load generator. The IPs are taken from the allocated (dedicated) IPs. Note: If there are not enough allocated IPs, the test fails. Dedicated IPs: Off Multiple IPs: On (configured for 5 IPs per load generator) IP requirements: 10 IPs are required, 5 for each load generator. The IPs are dynamically assigned when the test is initialized. Note: You can submit a service request to change the number of multiple IP addresses you can assign to a load generator, up to a maximum of 15 (the default number assigned). Dedicated IPs: On Multiple IPs: On (configured for 5 IPs per load generator) IP requirements: 10 IPs are required, 5 for each load generator. The IPs are taken from the allocated (dedicated) IPs. Note: If there are not enough dedicated IPs, the test fails. |
| Do not use dedicated IPs for cloud load generators |
If dedicated IP addresses were assigned to your tenant, by default LoadRunner Cloud only uses cloud-based load generators on the dedicated IPs. To use cloud-based load generators on a non-dedicated IP for a specific test, deactivate this option. For details, see Dedicated IP addresses. |
| Enable health monitoring of cloud load generators |
Enables the monitoring of system health measurements for cloud-based load generators. The system health metrics include CPU and memory. For details, see Load generator health monitoring. Note: Cloud load generator monitoring is turned off by default. To enable this option, submit a service request. |
| Enable manual Vuser distribution for on-premises load generators |
Enables manual Vuser distribution over your on-premises load generators. If this option is off, LoadRunner Cloud uses the default distribution as described in Vuser balancing. When you enable this setting, the adjacent dropdown presents two options:
|
| Permit use of Linux load generators for Web Vuser scripts |
LoadRunner Cloud tries to use Linux cloud load generators (where applicable) to run Web Vuser scripts, providing faster provisioning. To enable this feature, submit a service request. Note:
|
Generate and download logs
To generate and download logs for your load tests do the following:
| Action | How to perform the action |
|---|---|
| Enable logs |
|
| Configure your script to generate logs |
|
| Configure your load generator to collect logs (on-premises LGs only) |
|
| Retain the log (on-premises LGs only) |
For details, see the Options tab in the On-premises load generator configuration tool. |
| Download the log |
For details, see Download logs. |
 See also:
See also: