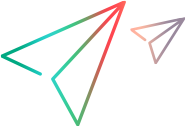Create a load test
A load test is a test designed to measure an application's behavior under normal and peak conditions. You add and configure scripts, monitors, and SLAs to a load test definition.
Get started
From the Load tests tab, you create, configure, edit , and label your tests.
| Action | How to perform the action |
|---|---|
|
Select a project |
Select a project from the dropdown in the banner. |
| Create a test |
To create a test, perform one of the following steps:
|
| Edit a test |
|
| Duplicate a test |
Click the Duplicate button Note: This feature requires the test name to be comprised of 120 characters or less. |
| Give your test a label |
Organize your tests by assigning them labels. For details, see Assign labels. |
| View test settings |
The expandable Summary pane shows information about the last 5 runs, and lists certain test settings such as the duration, test ID run mode, and think time. Tip: Resize the pane by dragging its border. |
Load tests tab
After selecting or creating a test, the Load tests tab provides access to the following pages:
|
|
Test settings: Configure basic, run configuration, log, and load generator settings. For details, see Configure test settings. |
|
|
Load profile: Show a list of the scripts and lets you set a script schedule. For details, see Load test profiles. |
|
|
Load distribution: Choose the load generator machines for your Vusers. Optionally, assign scripts and the number of Vusers for on-premises load generators. For details, see Set cloud locations and distribution or Select an on-premises machine. |
|
|
SLA: Show the SLA for the test. For details, see Configuring SLAs. |
|
|
Single user performance: Collect statistics that help you measure the quality of the user experience on your application. For details, see Single user performance data. |
|
|
Rendezvous: Set up a rendezvous for your Vusers. For details, see Setting rendezvous points. Note: This button is only displayed if a script containing rendezvous points is included in a load test. |
|
|
Monitors: Show a list of monitors. For details, see Add monitors to your load test. |
|
|
Streaming agent: Show the streaming agent for the test. For details, see Data streaming. (This option is only visible when data streaming was enabled for your tenant through a service request.) |
|
|
Disruption events: Add disruption events to the load test. For details, see Configure disruption events. |
|
|
Test scheduler: Set a schedule for the test run. For details, see Load test profiles. |
|
|
Runs. Opens the Runs pane listing the runs for the selected test along with run statistics such as run status, regressions, and failed transactions. For details, see Test run status. |
|
|
Trends: For details, see Trends. |
|
|
History. Lists the changes made to the load test, along with a timestamp and the user who made the changes. For details, see History. |
History
The History pane lists the changes made to the load test, along with a timestamp and the user who made the changes. For example, by viewing the history you can determine who made changes to the test's settings, who deleted the test run, who triggered the test run, or who changed its ramp up time.
The following changes are not included in the history:
-
Network emulations, script assignments for on-premises load generators, schedules, advanced scheduling, and cloud LG Vusers configuration settings.
-
Changes made outside of the load test. For example, script reloading, script editing, removing or deleting agents from the project, and runtime setting changes made in global mode.
Runtime settings history
Runtime setting change history is supported for the following protocols: Web HTTP, DevWeb, TruClient - Mobile Web, and TruClient - Native Mobile, TruClient - Web , and TruClient 2.0 - Web.
- Note:
-
When a script is reloaded, all previous runtime setting history records are purged.
-
If a script is deleted, its runtime setting history data will no longer be available.
-
Only changes made in local mode are shown in the history. Changes made in global mode are not included. To view changes made in global mode, go to the Assets > Scripts page. For details, see View script details.
Test run history
The following applies to the test run history entries:
-
Triggered test run. This entry indicates who initiated the test run. This includes the clicking of Run test in the user interface, the calling of a public API, or the initiating a run through a CI plugin, such as Jenkins, GitHub Actions, Azure DevOps, and so forth.
- For test runs triggered by Test scheduler, the recorded user is SYSTEM (scheduled).
- For test runs triggered by CI plugins or public APIs, the recorded user is the authenticated user.
-
Stopped test run. This entry lists the test runs that were ended manually or through an API call. Test runs which were stopped internally will not be recorded in the history. These include internal events such as the breach of an SLA, stopping due to a predefined test duration, the completion of the specified number of iterations, a system error, and so forth.
-
Deleted test run. This entry lists the test runs that were deleted manually or through an API call.
Configure a goal
You can configure a load test to run in Goal Oriented mode. If you select this option, you configure a goal for the test and when the test runs, it continues until the goal is reached.
LoadRunner Cloud runs Vusers in batches to reach the configured goal value. Each batch has a duration of 2 minutes.
In the first batch, LoadRunner Cloud determines the number of Vusers for each script according to the configured percentages and the minimum and maximum number of Vusers in the goal settings.
After running each batch, LoadRunner Cloud evaluates whether the goal has been reached or not. If the goal has not been reached, LoadRunner Cloud makes a calculation to determine the number of additional Vusers to be added in the next batch.
If the goal has been reached, or there are no remaining Vusers to be added, the ramp up ends. Note that the value can be greater than the defined goal value. LoadRunner Cloud does not remove Vusers to reduce the load.
During run time, if the goal was reached, but subsequently dropped to below the configured value, LoadRunner Cloud tries to add Vusers (if there are any remaining to be added) to reach the goal again.
LoadRunner Cloud does not change think time and pacing configured for scripts.
Configure a goal for a load test
To configure a goal oriented test:
-
In the load test's Test settings page, select Run Mode > Goal Oriented. For details, see Run mode.
-
In the load test's Load profile page, configure the % of Vusers and Location for each script.
-
In the load test's Load profile page, click the Goal settings button. In the Goal Settings dialog box that opens, configure the following:
Setting Description Goal type Select the goal type:
- Hits per second. The number of hits (HTTP requests) to the Web server per second.
- Transactions per second. The number of transactions completed per second. Only passed transactions are counted.
Transaction name If you selected Transactions per second as the goal type, select or input the transaction to use for the goal. Goal value Enter the number of hits per second or transactions per second to be reached, for the goal to be fulfilled. Vusers Enter the minimum and maximum number of Vusers to be used in the load test. Ramp up Select the ramp up method and time. This determines the amount of time in which the goal must be reached.
-
Ramp up automatically with a maximum duration of <time>. Ramp up Vusers automatically to reach the goal as soon as possible. If the goal can’t be reached after the maximum duration, the ramp up stops.
-
Reach target number of hits or transactions per second after <time>. Ramp up Vusers to try to reach the goal in the specified duration.
-
Step up by N hits or transactions per second every <time>. Set the number of hits or transactions per second that are added and at what time interval to add them. Hits or transactions per second are added in these increments until the goal is reached.
Action if target cannot be reached Select what to do if the target is not reached in the time frame set by the Ramp up setting.
-
Stop test run. Stop the test as soon as the time frame has ended.
-
Continue test run without reaching goal. Continue running the test for the duration time setting, even though the goal was not reached.
Duration Set a duration time for the load test to continue running after the time frame set by the Ramp up setting has elapsed.
Note: The total test time is the sum of the Ramp up time and the Duration.
Goal Oriented mode limitations
The following capabilities are not supported for the Goal Oriented run mode:
-
Adding Vusers
-
Generating single user performance data
-
The Timeline tab when scheduling a load test
-
Network emulations for cloud locations
-
Changing the load in a running load test
-
TruClient Native Mobile scripts
Set a load test as a favorite
After you add your load test and it appears in the Load tests tab, you can set it as a favorite.
To set a load test as a favorite:
-
In the Load tests tab, click in the Favorites column of the load test you want to set as a favorite.
-
The Favorites icon
 is displayed, indicating that the load test has been added to your favorites.
is displayed, indicating that the load test has been added to your favorites.
To view a list of favorite load tests:
-
In the LoadRunner Cloud banner, click the Favorites button
 . A list of your favorite load tests is displayed.
. A list of your favorite load tests is displayed. -
Click a load test in the list to open it for editing in the Load tests tab.
To remove a load test from favorites:
-
In the LoadRunner Cloud banner, click the Favorites button
 . A list of your favorite load tests is displayed. Place the cursor over the test you want to remove and click Delete.
. A list of your favorite load tests is displayed. Place the cursor over the test you want to remove and click Delete. -
In the Load tests tab, click in the Favorites column of the load test you want to remove from your favorites. The Favorites icon
 no longer appears, indicating that the load test was removed from your favorites.
no longer appears, indicating that the load test was removed from your favorites.
 See also:
See also: