Git integration
You can integrate Git with OpenText Core Performance Engineering enabling you to upload scripts from your Git repository.
Install and configure a Windows Git agent
The Git agent connects your Git repository to your OpenText Core Performance Engineering tenant.
Prerequisites
The following are the prerequisites for installing the OpenText Core Performance Engineering Git Agent:
-
A Windows x64 operating system
-
A local Git installation
Install and configure the agent
Do the following to install and configure the OpenText Core Performance Engineering Git agent:
| Action | How to |
|---|---|
| Download and install the agent |
|
| Configure the agent |
|
| Launch the agent | Go to Start > LoadRunner Cloud - Git agent > Start Git agent. |
Install a Docker container for the Git agent
To install a Docker container for a Git agent, do the following:
| Action | How to |
|---|---|
| Pull Docker image |
Pull the Git agent Docker image from Docker Hub:
|
| Launch a container |
Launch the container in background (detached) mode using the following command: docker run -d \ If you need to configure multiple branches or repositories, use the following command to provide details using a mounted volume:
Note:
|
| Configuration file |
Enter the details about your repositories and branches as JSON code. For example: [
{
"url": "git@github.xyz.com:user/scripts.git",
"branches": [
"branch1",
"branch2"
]
},
{
"url": "https://user:token@github.com/user/scripts.git",
"branches": [
"main"
]
}
]
|
| Environment variables |
You can also pass environment variables using the --env-file command line parameter.
If the agent needs to use a proxy, pass it using the https_proxy or http_proxy environment variable. |
Manage scripts in your Git repository
To manage scripts in your Git repository, select Assets > Scripts.
Do the following to add or update scripts from your Git repository to OpenText Core Performance Engineering:
| Action | How to |
|---|---|
| Access the Git repository |
Click the Upload button Note: For shared Git agents, if multiple users upload or synchronize scripts using the same agent simultaneously, the uploading or synchronizing time increases. |
| Select an agent |
From the dropdown menus, select the agent, repository, and branch that connect to the script repository you want to use. For details on managing your Git agents, see Agents. If you want all the scripts that are uploaded from the repository to be configured for auto sync, select the Auto Sync check box. You can also individually configure scripts for auto sync. For details, see Sync Git scripts. |
| Select a script |
Select one or more scripts from the Git repository. Click Add. |
| Sync Git scripts |
You can sync Git scripts both manually and automatically. To sync Git scripts manually:
Note: When you manually sync a Git script, runtime settings configured for the script in OpenText Core Performance Engineering are retained. To sync Git scripts automatically: Turn on the Auto sync switch for the scripts you want to be synced automatically. When a change to a script is made in the repository and the script is automatically updated in OpenText Core Performance Engineering, a message is added in the notifications area in OpenText Core Performance Engineering. Note: When you automatically sync a Git script, the runtime settings configured for the script in OpenText Core Performance Engineering are retained. |
Tip: To see a list and view the status of your uploads and syncs, click the Notification button ![]() in the banner. The Notification pane provides a time stamp and other relevant information for each event. If you have new notifications, the number above the button indicates the number of unread items. To delete an upload notification, hover over it and click x.
in the banner. The Notification pane provides a time stamp and other relevant information for each event. If you have new notifications, the number above the button indicates the number of unread items. To delete an upload notification, hover over it and click x.
 See also:
See also:






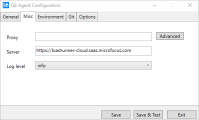
 to open the dialog box. Perform the following actions:
to open the dialog box. Perform the following actions: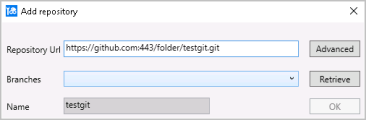

 to sync your scripts with the Git repository.
to sync your scripts with the Git repository.


