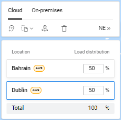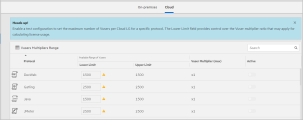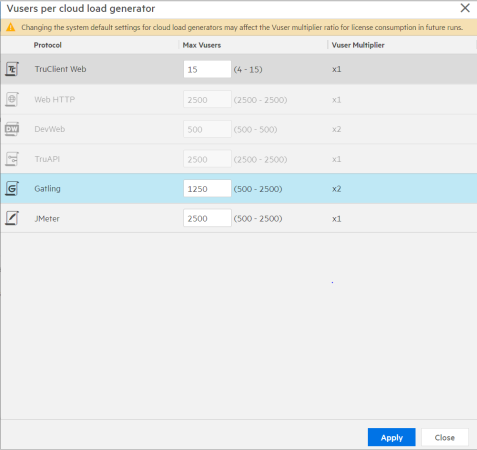Deploy on cloud LGs
This topic describes how to deploy load tests on cloud load generators.
Set cloud locations and distribution
In the Load profile page, you indicate the location type in which to run scripts: Cloud or On-premises. For details, see Load test profiles.
The Load distribution page for cloud locations shows an interactive map of the distribution. To view the interactive distribution map, click Load distribution![]() in the sidebar and select the Cloud tab.
in the sidebar and select the Cloud tab.
To manually configure the cloud load generator locations:
-
Click the Edit locations button
 . The Add cloud locations window opens showing all of the available locations and their vendors.
. The Add cloud locations window opens showing all of the available locations and their vendors. -
Select the locations to add to your test and clear the checkbox for the locations that should not be included in your test. For details, see Vuser load distribution. Click OK to save your choices.
Tip: In the Add cloud locations window, click the Group by button
 to group the load generators by location, vendor region, vendor, or geographic area.
to group the load generators by location, vendor region, vendor, or geographic area.
To interactively configure the cloud load generator locations:
-
In the interactive map, available locations are indicated by dots.
- Move your mouse over the location that you want to add. A popup window indicates the available vendors.
- Click Add to select the cloud load generator. The selected locations are indicated by a caption with the first letter of the vendor name, for example A for AWS.
To set up the distribution:
-
In the Cloud tab, enter the Load distribution percent for all of the locations. The distribution total must equal 100 percent. To distribute the Vusers evenly throughout the locations, click the Distribute evenly button
 .
. - Expand the NE >> button to show the available network emulations. Specify the percentage of Vusers for each emulation type. The network distribution emulation cannot exceed 100 percent for each location. For details, see Network emulations.
Note:
-
The distribution of locations and network emulations is equally applied to each of the test scripts.
-
To remove a location, click the Edit locations button
 and clear the location that you want to remove.
and clear the location that you want to remove.
Example
In the following example, in the test's Load profile page, 15 Vusers are deployed for a TruClient script and 100 Vusers for a Web HTTP script.

The location is set to Bahrain for 50 percent of the Vusers, and Dublin for the other 50 percent.
When the test starts in the Bahrain region, 7 Vusers are launched for the TruClient script and 50 Vusers for the Web HTTP script.
In Dublin, the test launches the remaining Vusers: 8 Vusers for the TruClient script and 50 Vusers for the Web HTTP script.
Tip: To save the current interactive map as an image to give you a visual representation of the load generator locations, click Export image in the banner of the interactive map.
Load distribution templates
Load distribution templates are entities that you can apply to your load tests. You can customize an existing distribution (locations, distribution, and network emulations) and save it as a template for future use within the same project.
To create a new distribution template:
-
Click Load distribution
 in the sidebar and select the Cloud tab.
in the sidebar and select the Cloud tab. -
Configure the locations, distribution, and network emulations you want to save as a template.
-
Click the Templates button
 and click Save as.
and click Save as. -
Enter a name and (optional) description and click Save.
To use an existing template:
-
When creating or editing a load test, click Load distribution
 in the sidebar and select the Cloud tab.
in the sidebar and select the Cloud tab. -
Click the Templates button
 and select Template management.
and select Template management. -
From the list of available templates, select the template you want to use and then click Select. The distribution settings from the selected template are added to the load test.
To delete an existing template:
-
Click Load distribution
 in the sidebar and select the Cloud tab.
in the sidebar and select the Cloud tab. -
Click the Templates button
 and select Template management.
and select Template management. -
Select the template you want to remove and click the Delete button
 .
.
Cloud LG infrastructure capacity
By default, OpenText Core Performance Engineering assigns a maximum number of Vusers for each cloud load generator per protocol. For example, the default configuration for Vusers running Web HTTP scripts is a maximum of 2,500 Vusers per load generator. In this case, if you choose to run 10,000 Web HTTP Vusers in a single location, OpenText Core Performance Engineering provisions four cloud load generators in that location.
The following table lists the default maximum number of Vusers for each protocol:
| Protocol | Maximum number of Vusers |
|---|---|
| Citrix ICA | 25 |
| DevWeb | 1500 |
| .NET | 500 |
| Gatling | 2500 |
| Java | 1500 |
| JMeter | 2500 |
| Kafka | 1500 |
| Mobile HTTP | 2500 |
| MQTT | 2500 |
| ODBC | 100 |
| Oracle NCA | 2500 |
| Oracle - Web | 2500 |
| RDP | 25 |
| RTE | 25 |
| SAP GUI | 25 |
| SAP - Web | 2500 |
| Selenium | 15 |
| Siebel Web | 2500 |
| SP Browser-driven | 15 |
| SP HLS | 500 |
| SP Web Basic | 2500 |
| SP Web Page-Level | 2500 |
| SP Web Services | 2500 |
| TruAPI | 2500 |
| TruClient 2.0 - Web | 15 |
| TruClient - Mobile Web | 15 |
| TruClient - Native Mobile | 15 |
| TruClient - Web | 15 |
| Web HTTP | 2500 |
| Web Services | 2500 |
| Windows Sockets | 500 |
In some instances, you may want to change the default configuration:
-
High CPU or Memory utilization. Lowering the number of Vusers per cloud load generator may help reduce the CPU and memory utilization. For details, see LG alerts.
-
Environment limitations. Some environments do not allow you to load the system with more than a certain amount of Vusers originating from a single IP address. You can circumvent this issue by reducing the number of Vusers per cloud load generator. Another option is to enable the Multiple IPs feature. For details, see Enable multiple IPs for cloud and on-premises load generators.
Protocol specific customizations
Admins can customize the configuration to allow or disallow tests based on their protocol, for each project. The ability to perform these customizations requires you to have access to Tenant management.
If the customization affects existing tests, a warning will be issued.
To customize the configurations per protocol:
-
In the banner, click the Settings button
 and select Tenant management > Projects.
and select Tenant management > Projects. -
Click a project and go to the Load Generators page.
-
Click the Cloud tab. If no data is visible, you must submit request to enable this capability.
-
Activate or deactivate a protocol for end users by turning off the Active switch.
-
Optionally, modify the maximum number of allowed Vusers for the active protocols.
-
Click Apply. Note any popups or information messages indicating how the changes affect your tests.
Set Vuser limits
In the load test's Test settings options, you can limit the number of Vusers that can run on a cloud load generator, per protocol, for each test.
This capability is off by default. To enable it, you must submit a service request. After this capability is enabled, you can activate or deactivate protocols for each project, and set the lower limit of Vusers per protocol. For details, see Cloud LG infrastructure capacity.
To configure Vuser limits for your test:
-
Set the Enable Cloud LG Vusers configuration option to Manual in Test settings. For details, see Load generator settings.
-
Click the Edit button
 adjacent to the Manual option. The Vusers per cloud generator dialog box opens.
adjacent to the Manual option. The Vusers per cloud generator dialog box opens. -
Specify the maximum number of Vusers that you want to be able to run in the Vusers per cloud load generator dialog box.
-
Click Apply. Note any pop up windows and informational messages describing how your changes affect Vuser multipliers and costs
-
In the Load tests > Load profile pane, click the License button
 to learn about your license consumption. If the multiplier was changed due to your changes, the button name indicates Multiplied.
to learn about your license consumption. If the multiplier was changed due to your changes, the button name indicates Multiplied.
Potential implications of modifying the default values
The following potential implications may apply when modifying the maximum number of Vusers:
| Area | Implication |
|---|---|
| License consumption |
License consumption may increase depending on the actual configuration. Pay attention to the pop up windows and information messages issued when you apply your changes. |
| Dedicated IPs |
When using dedicated IPs for cloud load generators, reducing the maximum number of Vusers per cloud load generator increases the number of dedicated IPs required for your future tests. |
 See also:
See also: