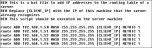This section describes how multiple IP addresses can be used in LoadRunner Enterprise.
Multiple IP addresses overview
Application servers and network devices use IP addresses to identify clients. The application server often caches information about clients coming from the same machine. Network routers try to cache source and destination information to optimize throughput. If many users have the same IP address, both the server and the routers try to optimize. Since Vusers on the same load generator have the same IP address, server and router optimizations do not reflect real-world situations.
The Multiple IP Addresses feature enables Vusers running on a single load generator to be identified by many IP addresses. The server and router recognize the Vusers as coming from different load generators and as a result, the testing environment is more realistic.
This feature can be implemented on Windows and Linux platforms with the following protocols:
DNS, IMAP, Oracle NCA, Oracle Web Applications 11i, POP3, RTE, SAP-Web, Siebel-Web, SMTP, Web (HTTP/HTML), Web Services, and Windows Sockets.
Note: IP spoofing should be disabled for dockerized load generators.
Enable IP spoofing
The following steps describe how to add IP addresses to a load generator to enable IP Spoofing.
-
Create multiple IP addresses on the load generator
-
Windows: Run the IP Wizard to create multiple IP addresses. For details on running the IP Wizard, see IP Wizard.
The new IP addresses are added to the load generator once and are used for all performance tests. After running the wizard, restart the load generator machine.
-
Linux: Manually configure the new IP addresses for Linux load generators. For details, see Configure multiple IP addresses on Linux.
-
-
Update the server's routing table with the new addresses
Once the client machine has new IP addresses, the server needs the addresses in its routing table, so that it can recognize the route back to the client. If the server and client share the same netmask, IP class, and network, the server's routing table does not require modification.
Note: If there is a router between the client and server machines, the server needs to recognize the path via the router. Make sure to add the following to the server routing table:
-
A route from the web server to the router,
-
Routes from the router to all of the IP addresses on the load generator.
Update the web server routing table as follows:
-
-
Enable the Multiple IP Addresses feature from LoadRunner Enterprise
After you define multiple IP addresses, you set an option to tell the Controller to use this feature.
- From the LoadRunner Enterprise navigation toolbar, click
 and select Test Management (under Testing). Select a performance test in the test management tree and click Edit Test. In the Groups and Workload tab, select More >
and select Test Management (under Testing). Select a performance test in the test management tree and click Edit Test. In the Groups and Workload tab, select More >  Test Options in the Groups pane toolbar, and in the General section select Enable IP Spoofer.
Test Options in the Groups pane toolbar, and in the General section select Enable IP Spoofer.
-
Specify how the Controller should allocate the IP addresses: per process or per thread. For details, see the Controller's general run option settings described in Configure global Controller and test options.
Note: You must select this option before running a performance test.
- From the LoadRunner Enterprise navigation toolbar, click
Configure multiple IP addresses on Linux
The following section describe how to manually configure multiple IP addresses on the Linux load generator.
- To define multiple IP addresses for a single Ethernet card, you need IP Aliasing compiled into the kernel. To do this, use the ifconfig command: /sbin/ifconfig eth0:0 x.x.x.x netmask 255.255.x.x up
-
Substitute the new IP address for x.x.x.x, and insert the correct information for subnet mask. Place this command in the rc.local file so that it executes upon boot.
IP Wizard
This wizard enables you to create and save new IP addresses on Windows machines.
IP Wizard Welcome - Step 1 of 3
User interface elements are described below:
IP Wizard - Step 2 of 3 (Optional)
User interface elements are described below (unlabeled elements are shown in angle brackets):
|
UI Elements |
Description |
|---|---|
| <Web Server Address box> |
If you have more than one network card, enables you to choose the card to use for IP addresses. This step enables the IP Wizard to check the server's routing table to see if it requires updating after new IP addresses are added to the load generator. For details, see Update the server's routing table with the new addresses. |
IP Wizard - Step 3 of 3 (Optional)
User interface elements are described below:
IP Wizard - Summary
User interface elements are described below (unlabeled elements are shown in angle brackets):
|
UI Elements |
Description |
|---|---|
| <Summary area> |
Displays a summary of the operations performed by the IP Wizard. Take note of the location of the batch file (.bat). This is used to update the routing table if necessary. See Enable IP spoofing. |
| Reboot now to update routing tables |
If you updated the routing table, rebooting initializes the Windows device drivers with the new addresses. |