Custom Measurement Mapping dialog box
This dialog box enables you to map measurements with different names to a new single measurement which you create.
| To access
|
-
From the LoadRunner Enterprise navigation toolbar, click  and select Performance Trending (under Applications). and select Performance Trending (under Applications).
-
On the Performance Trending page, in the Trend Reports grid, click the name of the report to open. The report opens as an additional tab on the LoadRunner Enterprise Dashboard.
-
On the <report name> Trend Report, click  Custom Measurement Mapping. Custom Measurement Mapping.
|
User interface elements are described below:
|
UI Elements
|
Description
|
|

|
Create New Mapping. Opens the Add New Mapping dialog box, enabling you to create a new mapped measurement.
In the Add New Mapping dialog box, enter the following information:
-
Name. The name of the new mapped measurement.
-
Description. A description of the new mapped measurement.
-
Data Type. Select the measurement type: Transaction, Monitor, or Other.
|
|

|
Duplicate Mapping. Creates a duplicate of the selected mapped measurement.
|
|
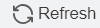
|
Refreshes the mapped measurements table.
|
| ID
|
The mapped measurement's ID.
|
| Name
|
The mapped measurement's name.
|
| Date Type
|
The mapped measurement's data type.
|
| Description
|
A description of the mapped measurement.
|
| Details
|
A table which lists all the test runs in the trend report. The runs appear in the same order as they appear in the Trend Overview tab.
Click in the Type and Name fields to select which measurements to map to the mapped measurement.
The following fields appear in the table:
Note: When you use the Default option, all future instances of the measurement are automatically mapped to the current settings.
|
 Back to top
Back to top




 LoadRunner Enterprise Help CenterLoadRunner Enterprise HelpLR Enterprise Help2020-2020_SP1AllView Local Help CenterView Online Help CenterVersion:
LoadRunner Enterprise Help CenterLoadRunner Enterprise HelpLR Enterprise Help2020-2020_SP1AllView Local Help CenterView Online Help CenterVersion: