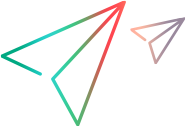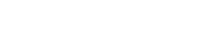Cloud accounts
This section describes how to manage your cloud accounts in LoadRunner Enterprise. You can use a cloud account with a supported cloud provider, or set up a LoadRunner Enterprise CloudBurst account.
Note: When upgrading from an earlier version of LoadRunner Enterprise, you need to delete your migrated cloud accounts and recreate them in the current version.
Cloud accounts overview
After establishing a cloud provider account, you must also establish a cloud account in LoadRunner Enterprise. When defining a cloud account in LoadRunner Enterprise, you enter your cloud provider credentials and associate projects to the account. For details, see Add a cloud account.
Alternatively, you can use LoadRunner Enterprise CloudBurst load generators. This provides the benefit of being able to use dynamically provisioned cloud-based hosts without having to maintain subscriptions with cloud providers. For details, see LoadRunner Enterprise CloudBurst load generators.
Tip: See the LoadRunner Enterprise video gallery for a video on how to run tests on load generators that are dynamically provisioned on AWS.
Prerequisites
Note the following guidelines before adding a cloud account to LoadRunner Enterprise:
-
Cloud provider account. To add a cloud account to LoadRunner Enterprise, you must have an existing cloud account with a supported cloud provider. LoadRunner Enterprise currently supports Amazon Web Services (AWS EC2) and Microsoft Azure Cloud accounts.
-
Account information. After you have your cloud account ready, you need to record the following information from your cloud account:
 AWS EC2
AWS EC2
UI Element Description Account Access Key Allows LoadRunner Enterprise to connect to your cloud account. Account Secret Key Serves as the password for the access key used to connect to your cloud account. Account Number The AWS EC2 account number. This number is used to access custom images from the cloud account. Adding an incorrect account number will result in the inability to access custom images related to this account. Note for AWS EC2 accounts and AWS GovCloud (US) Regions:
-
We do not support AWS Account Credentials which require Multi-Factor Authentication (MFA).
-
The user linked to the cloud account should have full EC2 access (
AmazonEC2FullAccess) or have permissions for all the following AWS actions: AssociateAddress, CreateTags, DescribeAddresses, DescribeImages, DescribeInstances, DescribeInstanceStatus, DescribeInstanceTypeOfferings, DescribeKeyPairs, DescribeRegions, DescribeSecurityGroups, DescribeSubnets, DisassociateAddress, GetPasswordData, RunInstances, TerminateInstances
 Microsoft Azure Cloud
Microsoft Azure Cloud
UI Element Description Comments Tenant ID The ID of the Azure Active Directory in which you created the application.
This is available in the Azure account.
Subscription ID A GUID that uniquely identifies your subscription to use Azure services.
Client ID The application Client ID identifier that is generated from the Azure Active Directory portal.
Requires the creation of an application, and the role for your application must be Contributor or Owner.
For more details on application and service principal objects in Azure Active Directory, see the Microsoft documentation.
Client Secret The secret key that is used when communicating with Azure Active Directory.
Note: The LoadRunner Enterprise Backend Service account profile must be configured to use a proxy.
-
Log on to the LoadRunner Enterprise machine with a LoadRunner Enterprise Backend Service account and configure it with the corporate proxy in order for it to have Internet access to the cloud.
-
Restart the LoadRunner Enterprise Backend Service.
-
Restart IIS.
-
Add a cloud account
This task describes how to add a cloud account to LoadRunner Enterprise.
-
Make sure you follow the prerequisites for adding a cloud account.
For details, see Prerequisites.
-
Add the cloud account to LoadRunner Enterprise
-
In LoadRunner Enterprise Administration, select Configuration > Cloud.
-
In the Accounts tab, click
 Add Cloud Account, and enter a name and description (optional) for the cloud account.
Add Cloud Account, and enter a name and description (optional) for the cloud account. -
Select the provider of the cloud account: Amazon Web Services or Microsoft Azure Cloud.
-
-
Enter your cloud account information:
- For AWS EC2, enter the account access key, secret key, account number, and select the account category (Standard Cloud or Government Cloud US).
- For Microsoft Azure Cloud, enter the Client ID, Tenant ID, Client Secret, Subscription ID, and select the account category (Global Cloud or Government Cloud US).
-
Click Save to add the cloud account to LoadRunner Enterprise. The cloud account is added to the grid.
Note: The account creation process may take several minutes to complete.
You can now create templates and provision hosts from this cloud account.
You can see details of the cloud account, including projects that have been assigned to the account and the number of currently provisioned hosts from this account in the Main Details tab.
-
Assign projects to your cloud account
For details, see Link projects to your cloud account.
-
View cloud account events
For details, see View cloud account event logs.
Link projects to your cloud account
Every project that needs to provision hosts from a cloud account created in LoadRunner Enterprise must be linked to that account.
Note: Only one CloudBurst cloud account is supported per project.
To link projects to a cloud account created in LoadRunner Enterprise:
-
In LoadRunner Enterprise Administration, select Configuration > Cloud.
-
In the Accounts grid, select the cloud account you want to link.
-
In the Main Details tab, click
 Assign Projects, and select the projects you want to link to the cloud account from the grid.
Assign Projects, and select the projects you want to link to the cloud account from the grid. -
Click Assign. This links the selected projects to the cloud account.
All linked projects may now provision cloud hosts from the selected cloud account.
View cloud account event logs
To display the events that occurred in creating the cloud account:
-
In LoadRunner Enterprise Administration, select Configuration > Cloud.
-
In the Accounts grid, select the cloud account you want to view.
-
Select the Event Logs tab to see the events that occurred and the severity of each event.
Event Type An indication of the event's severity. From most to least severe: error, warning, or info. Created on Date The date and time the event was logged. Project name The project in which the event occurred. Action The category of action where the event occurred. For example, Create Server. Name The name of the process. Description A description of the event. Owner The user, or automated system process responsible for the event.
Cloud network settings
If you need to configure cloud network settings for communicating from LoadRunner Enterprise to your cloud provider and for communicating with your cloud-based load generators, click  Cloud Network Settings, and follow the instructions in Configure cloud network settings.
Cloud Network Settings, and follow the instructions in Configure cloud network settings.
Export cloud account details to an Excel file
To export information displayed in the cloud accounts grid to an Excel file, click  . Data from the grid is saved to an Excel file and downloaded to the Downloads folder of the client user.
. Data from the grid is saved to an Excel file and downloaded to the Downloads folder of the client user.
Delete a cloud account
This task describes how to delete a cloud account.
-
In LoadRunner Enterprise Administration, select Configuration > Cloud.
-
Select a cloud account in the grid, and click
 Delete. The cloud account and all host templates using the cloud account are deleted.
Delete. The cloud account and all host templates using the cloud account are deleted.
Note: You cannot delete a cloud account if there are cloud hosts that are currently provisioned by that account.
 See also:
See also: