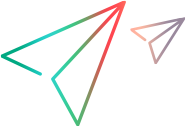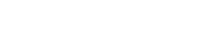Maintain system health
The System Health page displays information about the LoadRunner Enterprise system health (including connectivity of LoadRunner Enterprise components and version alignment), and enables you to run a full validation on your LoadRunner Enterprise system. The Maintenance Tasks tab provides constant monitoring of the system's key components in order to detect system failures.
Note: The System Health module is not available to Tenant Admin users. For details, see Administrator user types.
View system health
To view information about the LoadRunner Enterprise system health in LoadRunner Enterprise Administration, click Maintenance > System Health > Health Check > Check System, and select the tab for the system component you want to view: Integrity (database), Hosts, and Servers)
By default, the System Health grid displays the last known system health results for each component in your LoadRunner Enterprise system, including a description of the task, start and end time, task status (Passed, Failed, Warning), and task results.
Click  to refresh the grid so that it displays the most up-to-date information.
to refresh the grid so that it displays the most up-to-date information.
Tip: It is recommended to use System Health on a monthly basis to verify the system validity, as well as after running remote installations or upgrades. If there is an issue with a specific host, use the Check Host function from the Hosts page.
Perform a system health check
To run a full validation on your LoadRunner Enterprise system:
-
In LoadRunner Enterprise Administration, click Maintenance > System Health > Health Check.
-
Configure the system health check.
-
Click
 Check System and select which LoadRunner Enterprise components to include when doing a system check.
Check System and select which LoadRunner Enterprise components to include when doing a system check.-
Check Integrity. Checks on the database that all servers and hosts have the same version, and the status of any Over Firewall hosts and MI Listeners.
-
Check Servers. Select all or the specific LoadRunner Enterprise servers in the system to check.
-
Check Hosts. Select all or the specific LoadRunner Enterprise hosts in the system to check. You can use the search box to search the hosts list by name, and to show only those hosts that include the specified search string.
After selecting the specific hosts in the system to check, you can click Show only selected to hide the other hosts.
Note: The system check only displays hosts that are currently operational, in Idle state, and not over firewall. It does not check standalone load generators.
-
-
Click Start to perform the check.
You can cancel a system health check at any time by clicking the
 Cancel Check button (the
Cancel Check button (the  Check System button changes to
Check System button changes to  Cancel Check after you start the health check). This is useful if an error is found early on in the checks where you have many hosts, and you do not want to proceed.
Cancel Check after you start the health check). This is useful if an error is found early on in the checks where you have many hosts, and you do not want to proceed. After canceling a check, the Health Check page displays the last completed check, or remains empty if no checks were completed.
-
-
Click the Hosts, Servers. or Integrity tab to see results of the system components that you included in the system check.
To filter the system check results to display results that have a failed status only, select Show Only Failed Tasks.
For details on the LoadRunner Enterprise servers that you selected to include in the system check, see LoadRunner Enterprise servers.
For details on the LoadRunner Enterprise hosts that you selected to include in the system check, see Add a host.
For details on the LoadRunner Enterprise database, see Database server.
Create a system health report
To export the results of the system check as a Microsoft Excel worksheet, click Export to CSV  .
.
The report is generated and the CSV file is downloaded to your browser's download directory. When the download is complete, click the file name in the status bar to open the report.
The report contains the following information for all tasks in the grid:
| UI Element | Description |
|---|---|
| Component Name |
The name of the component on which check task was |
| Description |
A description of the task performed |
| Start Time |
Start time of the task |
| End Time |
End time of the task |
| Result |
A detailed description of the outcome of the task |
| Passed |
Passed or failed depending on the outcome of the task |
| Status |
Progress of the task |
Schedule automated maintenance tasks
Scheduled automated maintenance tasks provide constant monitoring of the system's key components in order to detect system failures. You use the Maintenance Tasks tab to check the status of the system.
To view information about maintenance tasks performed by the system:
-
In LoadRunner Enterprise Administration, click Maintenance > System Health.
-
Select the Maintenance Tasks tab.
The following fields are available in the Maintenance Tasks tab:
Field (A - Z) Description Name The type of maintenance check. For details, see the list below.
Recurrence (min) The frequency of the maintenance task. Description A description of the maintenance task. State
Enabled or Disabled. Last execution time The last time the maintenance task was executed. -
Click the name link to view maintenance task details or to change the run frequency.
The following table describes the maintenance tasks: