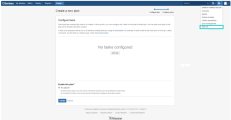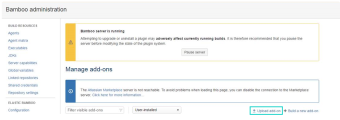Bamboo plug-in
The Bamboo plug-in enables you to run tests as part of your CI/CD process.
Install and deploy the Bamboo plug-in
This task describes how to install and deploy the Bamboo plug-in.
-
Verify that your Bamboo server is up and running. Refer to the product documentation for more details.
For the supported server versions, see the Integrations section of the System Requirements guide.
-
Install the plug-in.
-
From Bamboo > Settings select Add-ons.
-
Upload the App Delivery Management Bamboo CI plug-in.
- Restart your Bamboo server.
For details, visit the App Delivery Management Bamboo CI Plugin page.
-
Add a LoadRunner Enterprise task to your job in Bamboo
This task describes how to add a LoadRunner Enterprise task to your Bamboo job.
-
From Bamboo > Default job > Task pane, click Add task.
-
Select the PC task type.
-
Add the following task details:
Argument Description Task description Enter a description of the task. Disable this task Enables you to temporarily deactivate the task without deleting the task settings. PC Server Enter the hostname or IP address of a LoadRunner Enterprise server.
Example: If the LoadRunner Enterprise server URL is
http://MY_SERVER/loadtest, enterMY_SERVER.Use HTTPS Protocol Select if you are running the Bamboo job over a secured LoadRunner Enterprise server. Use token for authentication Select if you are using SSO or LDAP security tokens to authenticate to the LoadRunner Enterprise server.
<LRE credentials>
Depending on the authentication type required by your LoadRunner Enterprise server, credentials can be a user name and password, or an API key for SSO or LDAP authentication.
-
Username and password:
User name. Enter the user name required to connect to the LoadRunner Enterprise server.
Password. Enter the password required to connect to the LoadRunner Enterprise server.
-
SSO or LDAP authentication:
When Use token for authentication is selected, enter the Client ID and Secret key obtained from your LoadRunner Enterprise site administrator in the Id Key and Secret key boxes. For details, see Set up API access.
Domain Enter the LoadRunner Enterprise domain. PC Project Enter the name of the LoadRunner Enterprise project. Test ID Enter the Test ID. You can get the ID from LoadRunner Enterprise > Test Management > Tests & Scripts. Select your test and find the ID in the General Details: ID <number>. Test instance ID Select an option for adding the Test Instance ID:
-
Automatically select existing or create new if none exists. If you select this option, the existing test instance is located or a new test instance is created.
-
Manual selection. Enter the Test Instance ID from the Assign and Select Test Set dialog box. For details, see To edit a test set:.
Local Proxy Choose whether to use a Local Proxy. If you use one, enter the user name and password. Post Run Action Choose a Post Run Action: Collate Results, Collate and Analyze, or Do Not Collate. Trending (Available only when Collate and Analyze is selected as the Post Run Action)
Select a trend report option:
-
Do Not Trend. No trend report is created.
-
Use trend report associated with the test. If Auto Trending is selected in the Load Test, select this option to automatically publish trend results.
-
Add run to trend report with ID. If you select this option, enter the trend report ID .
Timeslot Duration Enter a duration for the Ad-Hoc timeslot. The minimum time is 30 minutes.
Maximum: 480 hours
Use VUFDs
Choose whether to use VUFDs licenses. Set step status according to SLA Choose whether to consider the SLA status for determining the build-step status. If you do not enable this option, the build-step is labeled as "Passed" provided that no failures occurred. For details, see the App Delivery Management Bamboo CI Plugin page.
-
-
Save your configuration.
When the build runs, the test is run as a build task with the specified settings. A new artifact is added in the Artifacts tab of the build project.
After the test run, the relevant build logs are saved in the Logs tab of the build run results. You can view details about the test run and links to test results.
-
View run results.
-
To view run results, in the Artifacts tab, click the appropriate artifact link to download the report.
-
Unzip and open the run results file, then do one of the following options:
-
Open the run_results.html file to view the run results.
-
In the Run Results Viewer select and open the Results.xml file.
-
-
 See also:
See also: