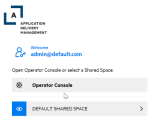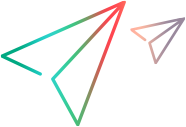Connect to a Digital Lab shared space
Before you can access the Digital Lab server with shared space (multi-tenant) capabilities, you must enable the shared space feature. This section is relevant only for UFT Digital Lab.
Select a shared space from the Digital Lab console
To access the Mobile lab, log into Digital Lab.
To log in:
-
Navigate to:
http/s://<Digital Lab server IP address>:<server port>. -
Enter your credentials to log in.
If you enter a wrong password three consecutive times, your account is locked. The default lockout time is 15 minutes. An operator can reset your password.
The log-in screen options differ according to your user role:
| User role | Details |
|---|---|
| Operator |
When an operator logs in, they have access to the Operator Console. This console is used to define and manage shared spaces, and add other operators, and administrators. The Operator console is not visible to users with an admin or user role. The default operator user, admin@default.com, is also automatically assigned the role of administrator for the DEFAULT shared space, and can access this shared space. However, a user with an operator role cannot access other shared spaced unless assigned as an administrator of those shared spaces. |
| Admin, workspace admin or user role |
After you successfully log into a shared space, the workspaces to which you have permission to connect are displayed. To start working, select a workspace from the drop-down list. If you are assigned to only one shared space, you are logged in directly to that shared space when the Digital Lab console opens. If you are assigned to multiple shared spaces, to switch between the shared spaces you must log out and then log in again, selecting the other shared space. To log out, hover on the name of the logged-in user in the masthead. For details about user roles, see Shared spaces. |
Select a shared space with a testing tool
When using OpenText testing tools, connect to the Digital Lab server and select the desired shared space.
Consider the following guidelines:
- For UFT Developer 14.03, TruClient 12.56, and Sprinter 14.03, copy the credentials for your shared space login to the clipboard, use one of the following methods:
- In the shared space selection screen, click the eye icon
 .
. - In the masthead, expand the account menu by hovering on the username. Click COPY for the shared space whose credentials you want to copy.
- In the shared space selection screen, click the eye icon
- For Appium, include the tenantId.
 See also:
See also: