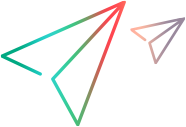Perform transactions
This section describes how to work with transactions.
Overview
A transaction is a business process, or part of a business process, that is performed in your application, for example, purchasing items from a website. The components of a business process may include, for example, logging in, navigating to a page and selecting items, purchasing items, and logging out.
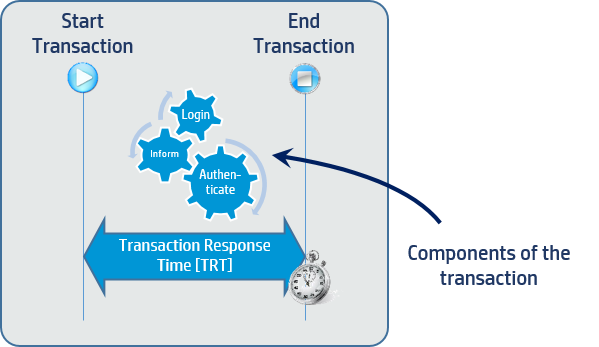
Running transactions enables Network Virtualization to analyze relevant network traffic and provide valuable insights into the performance of each transaction under various network conditions. This can help you understand:
-
where bottlenecks occur
-
which aspects of a transaction took the most time to perform
-
what you can do to improve transaction response times
-
why transactions fail
For example, you can create a transaction called User Login, which includes the process of a user logging in to a specific system. You can perform the transaction, and thereby determine how long it takes to perform this part of the business process under various network conditions. This time is known as the Transaction Response Time – TRT. You can thereafter perform the transaction multiple times, each time varying the network conditions. By recording and analyzing the Transaction Response Time under various network conditions, you can gain insight into the effect of the network parameters on the transaction response time.
Besides monitoring transaction response times, what else can I do with transactions?
If you select to capture packets when a test runs, NV Test Manager captures the packets that are sent and received while each transaction in the test is performed. After running the test, you can analyze the captured packets – to gain further insight into the breakdown of the transactions – and then improve the efficiency with which the transactions are performed. For details, see Analyzing test results.
What is the procedure for performing a transaction?
The diagram below shows the procedure for working with transactions.
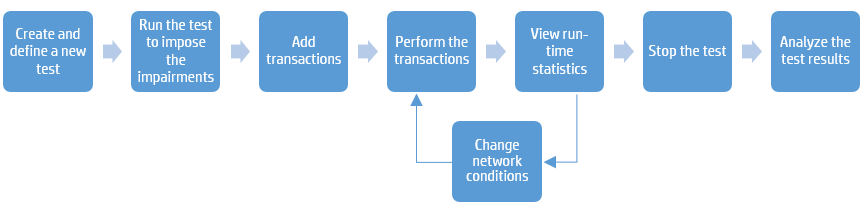
Can I see the packet list that is associated with a transaction?
Yes. If you selected to capture the packet list while a test runs, you will be able to download the packet list after the test has finished running. If the test contains transactions, then you can download a packet list for each of the transaction runs. If the test has no transactions, then the downloaded file will contain the packet list for the entire test. The downloaded file has a .pcap extension. You can use NV Insights or an external tool to analyze the test results.
How do I work with transactions?
You use the Transactions tab inside the Tests page to perform all transaction-related tasks. To access the Transactions tab, from the list of Running tests or the list of Completed tests, locate and open the required test, and then click the Transactions tab. The Transactions tab displays the list of transactions that are defined for the test.
Add transactions
You add transactions to your tests. You then apply the test's network impairments and conditions while the transactions are performed, thereby enabling you to record and analyze the performance and behavior of the application under test while the transactions are executed. You can time each transaction separately, and analyze each transaction separately.
You can add a transaction only while a test is running – not before running a test. When you add a transaction, you specify a name and an optional description for the new transaction.
When you run a test, NV Test Manager captures the packets that are sent and received while each transaction is performed. After running a test, you can perform a detailed analysis of the packets that were captured in each transaction. For details, see Analyzing test results.
Note: You can run transactions in a test only if Packet capture is set to ON for the test.
To add a transaction to a test:
-
In the Transactions tab, click Add Transaction.
-
Specify a Name and Description for the transaction. Do not use the following characters:
Non-ASCII characters \ < > ( ) & " ` ' / , : * ? |
-
Click Save
 . The transaction is added to the test's Transactions list.
. The transaction is added to the test's Transactions list.
Displaying the transaction list
You can display the list of transactions that are included in a test. The test can be running, or may have finished running.
To display a transaction list for a test:
- In NV Test Manager, click Tests.
- From the list of Running tests or the list of Completed tests, locate the required test, and then click the test name. The Statistics tab appears.
- Click the Transactions tab to display the transaction list.
Run transactions
After you add a transaction to a test, you can run the transaction. When you run a transaction, you:
- Indicate in NV Test Manager that the transaction has started.
- Perform the transaction in the application under test.
- Indicate in NV Test Manager that the transaction has finished.
NV Test Manager records the time that it takes to perform the transaction. This duration is known as the Transaction Response Time (TRT). When you run the test, NV Test Manager captures the packets that are transmitted. You can analyze the captured packets in detail after running a test. For details, see Analyzing test results.
- You can run a transaction only while a test is running, not before running a test.
- You can run only one transaction at a time.
- You can run a transaction only if the test is configured to capture packets.
- You can use the standard NV Test Manager UI to run transactions as described below.
To run a transaction:
- In the Transaction list for the test, select the transaction that you want to run, and then click Run
 . The transaction is added to the transaction run list, and NV Test Manager begins to time the transaction.
. The transaction is added to the transaction run list, and NV Test Manager begins to time the transaction. -
Perform the transaction in the application under test.
Stop transactions
When you have finished performing a transaction in the application under test, you indicate that the transaction is complete.
To stop a transaction:
- Display the Transaction list for a test.
- Locate and select the transaction that you want to stop, and then click Stop
 .
.
Change network conditions
After you have performed the transactions that are included in a test, while the test is still running, you can change the network configuration and then re-run the transactions. This enables you to perform, record, and analyze the transactions under various network conditions.
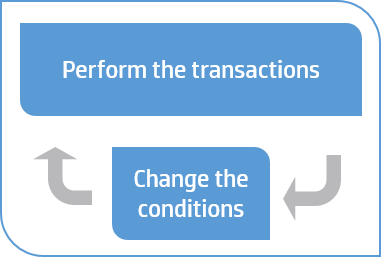
To change network conditions while a test is running:
- Click Unlock test to change configuration.
- Modify the network conditions.
- Modify the Current scenario name.
-
Click Update test configuration.
You can now re-run the transactions.
Delete transactions
If a transaction is not required, you can delete the transaction.
Note: You cannot delete a transaction that has already been run, or that is currently running.
To delete a transaction:
- Display the Transaction list for a test.
- Select the transaction that you want to delete, and click Delete
 .
.
Canceling transactions
While a transaction is running, you can cancel the transaction. When you cancel a transaction, the transaction stops running, and all run-data associated with the transaction – for the canceled run – is deleted. However, the transaction remains in the test's transaction list.
To cancel a transaction:
- Display the Transaction list for a test.
- Open the transaction that you want to cancel, and click Cancel
 .
.
Downloading a packet list for a transaction run
After a test has finished running, you can download the packet list for a specific run of the transaction. The packet list contains the packets that were captured while the transaction was running. You can use NV Insights or an external application to analyze the packet list.
Note: If the test contains no transactions, you can download the packet list for the entire test.
To download a transaction packet list:
- In the Transactions tab, open the transaction that contains the packet list that you want to download.
- Click Download Packet list
 .
.
To download a packet list for an entire test that contains no transactions:
- Open the test, and click Download
 > Packet list.
> Packet list.