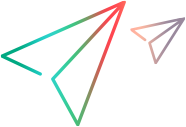Analyzing test results
After you run a test, you can generate comprehensive reports that help you improve the performance of your application. NV Test Manager does this by analyzing the packets that were captured while the test ran.
Analysis is typically performed per transaction. Including transactions enables you to focus the test on relevant network traffic, to get insights into the performance of each transaction separately, and to locate issues more accurately. This can help you understand which aspects of a transaction took the most time to perform, what changes can be implemented to improve the transaction response times, and why a transaction failed.
If a test does not include any transactions, analysis is performed on the packet list for the entire test.
Analyze the test results
After a test finishes running, you can analyze it from NV Test Manager. After a test is analyzed, the Analyzed icon  is displayed the Attributes column for that test in the Completed tests section.
is displayed the Attributes column for that test in the Completed tests section.
To analyze a test:
-
Make sure that the Analysis settings are correct. For details, see NV Test Manager settings.
-
Start and run a test
 , creating transactions, as needed. For details, see Creating and running tests.
, creating transactions, as needed. For details, see Creating and running tests. -
Stop the test
 .
. -
Select Run Analysis > Standard Analysis. NV Test Manager analyzes the test in the background. When complete, the Run Analysis button changes to Successfully analyzed.
Follow these steps to test your application and run a detailed transaction analysis. Then you can download a comprehensive NV Insights report or view the results in NV Test Manager.
-
Create a test.
-
Select the No emulation network profile. In the Current scenario field, enter Baseline. This name will be displayed in the NV Insights report and enable you to identify the scenario that was run without emulation.
-
Start the test.
-
Create transactions.
-
Perform the transactions.
-
Unlock the test to change the configuration:
- Select a different value for Profile.
- Make sure to modify the Current scenario name. This name will be displayed in the NV Insights report.
-
Update the test configuration to apply the new network profile.
-
Rerun the transactions under the new network conditions.
-
Repeat these steps as needed for all network scenarios you want to test.
-
Stop the test.
-
Run NV analysis.
-
Review the results:
-
Download a comprehensive NV Insights report. For details, see Download the NV Insights Report.
-
In the NV Test ManagerTransactions and Analytics tabs.
-
View the analysis results
| To... | Do this... |
|---|---|
| View the NV Insights report | At the top of the page, click Download |
| View analysis results for a specific transaction |
|
| Group results by transaction or network distribution, and view in a table or graph |
In the Transactions tab, toggle between views:
|
| Save a packet list to a file |
|
Download the NV Insights Report
After running and analyzing a test in NV Test Manager, you can download a copy of the NV Insights Report in .html format. The report is packaged in a .zip file, making it easy to share with others.
For tests run from Digital Lab
- In NV Test Manager, on the Tests page, click a test name.
-
At the top of the page, click Download
 and select Analytics.
and select Analytics. NV Test Manager creates a .zip file that contains a standalone version of the NV Insights Report. Save the .zip file on your local machine.
Note: The files in the zip file must be saved locally to display correctly.
-
After extracting the zip file, open the EmbeddedReport.html file to view the report.
The report opens to the Transaction overview page, showing details about transaction duration and throughput during the test.
- Drill down into a specific transaction to see additional analysis results and optimization recommendations.
For tests run from Appium
Download the report as part of the script with an API call at the end of the test. For details, see Common Appium API calls in the Digital Lab Help Center.
For tests run from Lab Console
Download the report after stopping the test by clicking the Download Report link. For details, see Perform actions in your app.
 Next steps:
Next steps:







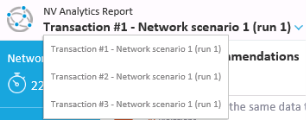
 .
.