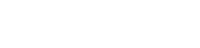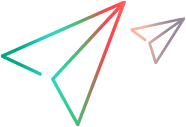Assign roles and permissions
A role and its permissions determine what actions a user may perform and what areas of ALM Octane they can view.
In this topic:
- Overview
- Permissions
- Predefined roles
- View roles and permissions
- Create roles
- Edit permissions
- Assign and unassign roles
- Delete user-defined roles
Overview
ALM Octane employs role-based access control (RBAC). A user’s role is made up of permissions based on his function, like Leader or Tester. In shared spaces, the role also includes data access control.
ALM Octane includes predefined roles, most of which can be customized. For details, see Predefined roles.
Roles, permissions, and data access are defined at the space level. They are relevant for all associated workspaces. Roles cannot be modified on a workspace level.
Roles, permissions, and data access are managed by space admins.
Regardless of defined roles and permissions, space admins have full permissions to manage any workspaces they are assigned to.
Permissions
Permissions are assigned to roles, and are organized into permission categories, such as backlog, administration, testing, and more.
To see the permissions available by role, select Settings  > Spaces > Permissions, and select each role. To view this tab, the parent shared space node (for example Default Shared Space) must be selected in the left pane.
> Spaces > Permissions, and select each role. To view this tab, the parent shared space node (for example Default Shared Space) must be selected in the left pane.
Note: ALM Octane does not support permissions to disallow views of specific entity types. Even if a user is only permitted module access to certain entities, other entities can be seen via the Relations tab. For details on how to add further permission customization, see Data access (Enterprise Edition).
The following table lists the permissions available for each category. These permissions indicate:
-
How users with the selected role can work with each item in the category.
-
In some cases, whether a user with the selected role can perform additional actions related to the category.
Permissions
After choosing a role, you can assign permissions by item.
For the exact permissions you can assign, see ALM Octane Settings  > Spaces > Permissions. Make sure the shared space parent node is selected in the workspaces tree.
> Spaces > Permissions. Make sure the shared space parent node is selected in the workspaces tree.
The permissions are grouped by the following types.
Predefined roles
This section lists the predefined roles in ALM Octane.
Admins can customize most predefined roles.
The site admin role and the space admin role cannot be customized. For details, see Edit permissions.
Admins can assign one or more of the following predefined roles to users:
* Space admins can customize the permissions for this role.
View roles and permissions
Space admins can check which permissions have been assigned to each role for each functional category of ALM Octane.
To view roles and permissions:
-
In Settings
 > Spaces, select a shared space.
> Spaces, select a shared space. -
In the Permissions tab, select a role from the drop-down list.
-
Click any of the functional categories. The permissions are displayed for each item.
Space admins have full permissions to edit workspace content for any workspace they are assigned to, without the permissions being explicitly granted to the space admin. When viewing the permissions for the space admin, workspace-related permissions are also displayed.
Create roles
In addition to the predefined roles supplied with ALM Octane, space admins can create new roles with customized permissions.
To create a role:
-
In Settings
 > Spaces, select a shared space.
> Spaces, select a shared space. -
In the Permissions tab, click Add Role.
-
Enter a name for the new role.
-
Select an existing role on which to base this new role's permissions.
-
For each item, check or clear the permissions.
-
To rename a role, from the Role list, select the role you want to rename, click the Rename Role button, and edit the role name.
You can rename only user-created roles.
Edit permissions
Space admins can edit permissions for:
-
User-defined roles
-
All other roles, except for site admin and space admin
Space admins have full permissions to edit workspace content for any workspace they are assigned to. These permissions cannot be edited.
To edit permissions for a role
-
In Settings
 > Spaces, select a space.
> Spaces, select a space. -
In the Permissions tab, select the role from the Role list.
-
For each item, check or clear the permissions.
Tip: To undo all changes and reset the permissions back to the original, pre-defined defaults, click Reset Role  .
.
Assign and unassign roles
Some admins can add and remove roles for existing users. Every ALM Octane user must be assigned at least one role in each workspace to which he/she is assigned.
Roles can be assigned when:
-
Creating or editing users. For details, see Manage users.
-
Defining API access. For details, see Set up API access.
You can assign roles in the workspace level and in the space level:
Delete user-defined roles
Space admins can delete user-defined roles that are not assigned to any users or API keys.
To delete a user-defined role:
-
In Settings
 > Spaces, select a space.
> Spaces, select a space. -
In the Permissions tab, select a role from the drop-down list.
-
Click Delete Role.
If the role is assigned to any users or API keys, the role is not deleted.
 See also:
See also: