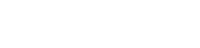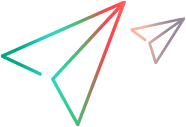Build the product backlog
The first step in the development process is building and prioritizing the product backlog. Use the Backlog module to perform this work.
In this topic:
- Create the Backlog
- Assign test coverage to backlog items
- Fill in fields automatically
- Rank the Backlog
- Create dependencies
- Track aged backlog items
- Set a red line
- Rank with WSJF attributes
- Update multiple backlog items
Create the Backlog
You can create a backlog in ALM Octane either by entering items in the ALM Octane UI, or by importing items from an Excel spreadsheet.
Follow the procedure below to enter backlog items in the ALM Octane UI, or see Import from file to import your backlog from an Excel file.
To enter backlog items in the ALM Octane UI:
-
Open the Backlog module, and select either the Epics, Features, or Backlog Items tab.
-
With the Add button
 select the item you want to create: epic, feature, user story or quality story.
select the item you want to create: epic, feature, user story or quality story. -
Fill in the fields.
Tip: Click the Customize fields button
 to add or remove fields from the form. For more details, see Customize forms.
to add or remove fields from the form. For more details, see Customize forms. Stories and features that you do not associate with a feature or epic are children of the root Backlog node. To view these in the grid, select the root Backlog node, and open the User Stories or Features grid.
-
Enterprise Edition: Optional. Associate the item with a program.
While filling in the fields, add the Program field to the form and select the program. For details on programs and how to create them, see About workspaces.
-
Optional. Use the Autofill feature to populate new backlog items with sets of predefined values. For details, see Fill in fields automatically.
-
Optional. Create tasks for a user story in the Tasks to generate field.
-
You can change a backlog item's parent: Either drag the item to a different node in the tree, or edit the item's Feature or Epic field.
Assign test coverage to backlog items
You can track the quality of features and stories by analyzing the status of the tests covering those items.
One test can cover many backlog items, and one backlog item can be covered by many tests.
To define test coverage of a backlog item, do one of the following:
- In the Relations tab of a backlog item, link the defect to its covering test.
- In the Relations tab of a test, link the test to its covered backlog item.
The covered backlog item is listed in the test's Backlog Coverage field.
The covering tests are listed in the backlog item's Test Coverage field. The field represents the tests that cover a backlog item, grouped by their various statuses.
Tip: You can filter features and stories according to whether or not they have covering tests:
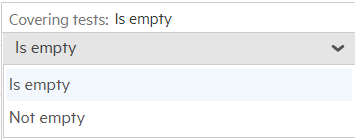
Fill in fields automatically
You can create autofill templates that help you fill in new items with predefined field values.
Example: In a data set for a user story, you can include a list of tasks in the Tasks to generate field. Those tasks will be automatically created in every story that you create using this data set.
To save an autofill template:
- Fill in an Add <item> form with the field values that you want to repeat.
- At the top of the form, click Save as template.
- Choose a name for the template, and select whether you want to share the template with other users.
To apply an autofill template:
While creating a new item, select the autofill template that you want to use. The fields are automatically populated with the saved values.
Rank the Backlog
Backlog items in ALM Octane do not have a fixed rank number. Instead, in any given grid, items are listed by order of their relative ranking, and numbers them from 1 to [no. of items in the grid].
New items are added to the backlog with the lowest rank.
Tip: Even if backlog items are associated with different programs, you can still rank them together.
To rank backlog items:
-
Click the Rank column header to sort the grid by rank.
-
Use these methods to change rankings:
-
Drag one or more items up or down the Grid View or Smart List View.
-
Click the rank number and type in a new value.
-
Right-click an item and select Rank Highest or Rank Lowest.
-
Note: ALM Octane does not support ranking for grouped items.
After you set ranks, ALM Octane preserves the ranking even after you sort the grid by another field. When you sort again by rank, ALM Octane restores the ranking.
How should ranking be used?
-
Ranking is always sequential in the format 1, 2, 3, and so on. For example, suppose a team lead ranks ten features of a release from 1 to 10, and then divides them between the developers. Developer A will see 1,2,3 reflecting the ranking of their features; developer B will see their features as 1,2,3; and developer C will see theirs ranked as 1,2,3,4.
-
Ranking does not change from grid to grid. You cannot clear ranking, and every item in ALM Octane has a ranking. For example, you might say that only FAs and PMs can add items to a release, in order to control which items are ranked in the release backlog. Ranking is based on roles, and is across all of ALM Octane. Any user who has permissions to change rank can do so, but this change is across all of ALM Octane.
-
To change ranking, drag and drop to the correct order as described above.
-
We recommend that architects or PMs use ranking at the start of a release, and each team then align their development priorities based on the ranking of the backlog items they are assigned.
Create dependencies
See Relations and dependencies.
Track aged backlog items
ALM Octane provides a way to track backlog items that remained in the same phase for an extended period of time. This tracking indicates which backlog items were not handled for an extended period of time, or that got stuck in a certain phase. This can reveal bottlenecks and wasted time in the development process.
To track these items, use the Days in phase read-only field, which shows the number of days that the backlog item remained in the same phase. You can add it into a grid as a column, use it in a filter, and sort the entities by this value.
Tip: You can also specify the Days in phase in dashboard graphs. For example, if you only want to show defects that had a phase age of 60 days or more, add a Days in phase filter and specify Greater than 60. For details, see Configure widget data settings.
Set a red line
When working in the Backlog module's Features tab, you can add a red line to delineate a specific number of items or story points. For example, you can instruct ALM Octane to delineate 4 items that you plan to work on in the next few hours.
This allows you to view your goals and progress without having to add filters.
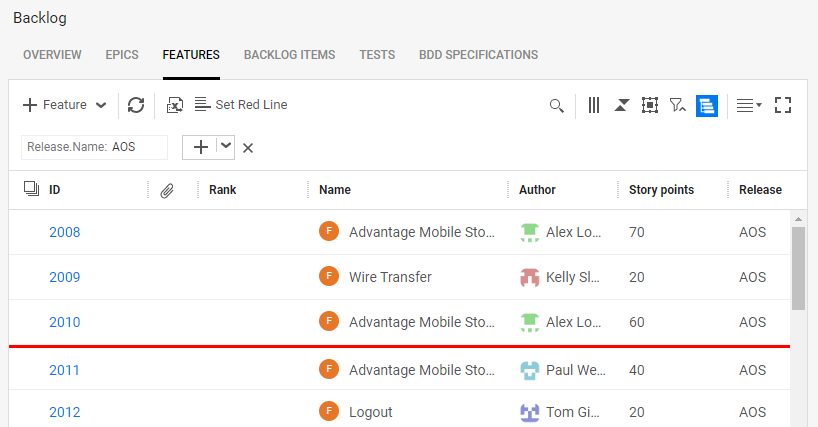
To add a red line:
- In the Backlog module's Features tab, open the Grid or Slim Grid view.
- Click Set Red Line.
-
Move the Show Red Line toggle to On.
- Select what you want to delineate: Story points or Items.
- Set the number of story points or items and click Set.
- To modify your settings, click Set Red Line or choose More > Set Red Line. You can only display one red line at a time.
-
Optionally:
- Apply filters to show items for a specific milestone, sprint, or release. Click the Show filter pane button
 . Click + Add Filter and choose the desired time frame.
. Click + Add Filter and choose the desired time frame. - Save your red line placement as a favorite. For details, see Favorites.
- Apply filters to show items for a specific milestone, sprint, or release. Click the Show filter pane button
To remove a red line:
- In the Backlog module's Features tab, open the Grid or Slim Grid view.
- Click Set Red Line.
-
Move the Show Red Line toggle to Off.
Rank with WSJF attributes
The WSJF formula is a well-established method for determining epic and feature priorities. It uses parameters and a calculated measurement to determine an WSJF score for an item.
In the feature or epic details, set the value of WSJF-specific fields:
| WSJF fields | |
|---|---|
| Business Value | The item's value to customers or the business. For example, how the epic or feature affects revenue. |
| Time Criticality | The urgency to deliver the epic or feature. |
| RR | OE | The epic or feature's value in eliminating risks or creating new opportunities. |
| Calculated measurements | |
| Cost of delay |
The difference between an epic or a feature being available now or later. The Cost of Delay is the sum of the above components: Cost of Delay = Business Value + Time Criticality + RR | OE |
| Job size | The estimated length of time need to finish the epic or feature. You measure this using your own unit (hours, story points, and so forth). |
| WSJF Score |
The ratio of the cost of delay and the job size. The higher the WSJF score, the higher the priority of the epic or feature. WSJF Score = Cost of Delay / Job Size OR |
For the WSJF fields (Business Value, Time Criticality, and RR | OE), select a value from the list. For the Job Size measurement, enter any integer value.
Update multiple backlog items
When working in the Backlog module, you may want to update a common attribute of many items.
To update multiple backlog items:
-
In the Grid View or Smart List View, do one of the following:
-
Select the items you want to update in the grid.
-
Click the Select All check box on the left side of the grid to update up to 5000 items.
-
-
Right-click in the selected group area and click Bulk Update.
-
In the Bulk Update dialog box, select up to 5 fields.
You can choose to add to existing values, replace existing values, or remove existing values of multi-selection fields by clicking the dropdown menu.
-
Click Update to apply the changes.
Some fields cannot be updated with Bulk Update, including user-defined fields.
 Next steps:
Next steps: