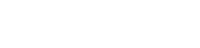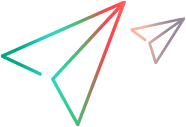Create a release process
This topic describes how to design a release process. Release processes include stages. Each stage consists of actions and quality gates.
Create a process
You first create a release process, and then define its stages and actions.
You can either create a new process from scratch, or duplicate an existing process.
To create a new release process:
- Select Release Management > Processes.
-
Click Add Release Process to create a release process in the current workspace.
- Assign the process to a release or milestone. Fill in other process fields.
To duplicate an existing process:
If you have an existing process from a previous release, you can duplicate the process. The structure of the existing process will be copied to the new process. The phases of the new process will be set to "Planned". You can modify the new process' details and elements.
- Select a process in the processes list, and click Duplicate.
Define a process flow
A release process is made up of a number of stages. Each stage contains actions and quality gates.
Optionally, you can organize actions and quality gates into groups.
The following table summarizes the items that can be included in a process:
| Item type | Details |
|---|---|
| Stage |
The main component of a release process. Example: Prepare test environments |
| Action |
A task that a stakeholder should perform as part of a stage. Example: Deploy Windows machine |
| Quality Gate |
A step that ensures that a set of criteria is met before moving on to the next stage or action. For details, see Define quality gates. Example: Check that environments are deployed correctly. |
| Group |
An optional container for actions and quality gates. A group can contain lower level groups. |
Parallel or sequential execution. Stages and groups can be defined as parallel or sequential. In a parallel stage or group, all child actions are run at the same time. In a sequential stage or group, an action starts after the preceding action has completed.
To define a process flow:
- Open a release process and select the Process Flow tab.
-
Click Add Stage to create the first stage in the process.
You can create groups in which to organize actions and quality gates.
Use the Run children in parallel field to determine whether the stage's or group's child items can be executed at the same time.
-
After creating a stage, define the actions and quality gates that make up the stage. Click Add Action or Add Quality Gate.
Associate each action and quality gate with the appropriate parent stage or group.
Assign the actions and quality gates to owners.
-
You can reorder items in the process tree. To reorder an item, drag the item up or down the tree. After you move the item, the timings of the surrounding items are adjusted automatically.
Note: You cannot drag an item above an item that has already started.
Define quality gates
Use quality gates to verify that certain criteria are met before moving to the next stage.
For a quality gate to pass, all its criteria need to marked as passed.
Quality gate criteria can be a combination of user input and query criteria:
| Criterion type | Description |
|---|---|
| User input criterion |
You enter a textual description of a condition for passing the quality gate. The owner manually marks the criterion as passed or failed. Examples: "Feature has owner and QA owner?", "Checked API impact?" |
| Query criterion |
You define a rule that checks whether the number of items of a selected type within a given filter meets a specified condition. When the quality gate is processed, the system automatically runs the query. If the condition is met, the criterion is passed. If the condition is missed, the criterion is failed. Example: Defects = 0; Filter: Severity = {Very High, Critical}, Feature = {my feature} |
To define a quality gate:
- Click Add Quality Gate. Define the quality gate's basic properties.
- Open the quality gate's details.
-
In the Criteria tab, click either Add User Input Criterion or Add Query Criterion. Define a condition for passing the quality gate.
For details on defining query criteria, see Define query criteria.
Note: The number of criteria that you can define in a quality gate is controlled by the RC_CRITERIA_PER_GATE parameter. For details, see Configuration parameters.
Define query criteria
This section describes how to define query criteria in a quality gate.

In the Query Criterion dialog box, provide the following details:
| Field | Description |
|---|---|
| Item type |
Select the item type that the query will run on. You can reduce the scope of the items by defining a filter. See below. Possible values: Backlog Items, Defects, Last Test Runs |
| Threshold operator/ Threshold value |
Use these fields to define a numerical condition. If the condition is met, the criterion passes. |
| Filter | Set a filter to define the subset of items that the system compares with the threshold condition. For details on setting filters, see Define filters. |
Simulate query criteria results
You can run a simulation of a query to see how many items the query returns, and see whether the query would pass or fail the criterion.
To simulate the results:
- In the Criteria grid of the quality gate, select the criterion that you want to simulate.
-
In the Preview pane of the query criterion, click Simulate Results.
After the simulation completes, a flag displays in the Preview pane indicating whether the criterion would pass or fail given the current situation.
- Click the results link to list the items that the query returned.
Note:
- You can simulate query criteria of quality gates that are in the "Planned" phase only.
- The simulation reflects the current situation. The results of the actual quality gate evaluation may be different.
Date and time fields
Each item in a release process, including the release process itself, includes three time-related fields: Start time, End time, Duration.
In this section:
After setting two of the fields, ALM Octane automatically sets the third field. For example, if you set an action's end time and duration, its start time will be calculated automatically based on the two other values.
In addition, ALM Octane automatically sets the start time of an item to coincide with end time of the preceding item. For example, if the last action of a stage is set to end at 3/4/2021 10:00, the next stage will be scheduled to start at that time.
After modifying any of the time values, ALM Octane automatically adjusts all the time fields that are impacted by the change.
You can pin any of the time fields in a release process item. Pinning the field instructs ALM Octane to keep the value fixed, and not adjust the value automatically when other time fields are changed. For example, if you have a firm date on which a testing action must begin, you can pin the Start time field. Now, even if you edit the end time of the preceding item, or the testing action's end time and duration, the start time will stay fixed.
To pin a time field:
- In the Process Flow grid, click the time field to enter edit mode.
- Adjust the time or duration manually, or click the pin icon.
To unpin a time field:
- In the Process Flow grid, click the time field to enter edit mode.
-
Click the pin icon.
The unpinned time or duration will automatically be calculated according to the surrounding time values.
After an item is started or ended, the actual start time, end time, and duration are stored in the Actual start time, Actual end time, and Actual duration fields.
You can also hover over the Start time and End time fields to view in a popup the actual vs. planned times.
By default, the Start time and End time fields display the date and time, and the Duration field displays the duration in days, hours and minutes.
Use the HIDE_HOURS_AND_MINUTES_IN_RELEASE_CONTROL parameter to display the date only.
For details, see Configuration parameters.
Start a process
When a process is created, it starts off in "Planned" phase.
When you are ready to start a process, select the process and click Start Process.
When the process' start date arrives, the process moves from "Scheduled" to "In Progress". To ignore the future start date, click Start Process Now.
The process' Current stage field displays the name of the stage that is currently in progress.
A process completes when all its stages are completed. If one of the stages fails, the overall process is set to "Failed".
Execute stages
When the first stage's start time arrives, the stage moves from "Scheduled" to "In Progress". To ignore a stage's future start date, click Proceed Now.
A stage is completed when all its actions and quality gates are completed. If one of the stage's items fails, the overall stage is set to "Failed".
Only one stage can run at a time. After one stage completes, the next stage begins.
Perform actions and evaluate quality gates
When the start time of a stage's first action arrives, the action moves from "Scheduled" to "Pending". To ignore the item's future start date, click Proceed Now.
If an action item is still pending 24 hours after its start time, the action is labeled "Overdue".
After an action is completed, the next action or quality gate moves to "Scheduled" or "Pending".
After all the actions and quality gates in a stage are completed or skipped, the stage itself is marked "Completed", and the next stage begins.
For details on performing actions and quality gates, see Execute release actions and quality gates.
Permissions
Access to the release process settings depends on permissions granted to your user role.
For details, see Assign roles and permissions.
 See also:
See also: