Requirements
The Requirements module provides you with a central repository for documenting and tracking all aspects of your project, from conception to delivery.
Depending on your development methodology, you can use requirements as high-level descriptions or formal documentation for your release.
The requirements tree
The requirements tree contains a hierarchy of folders and requirement documents.
You can create a structure of nested folders and documents. Requirement documents can be added at the bottom folder level. You cannot add folders at the same level as documents.
By default, the tree can be up to 12 levels deep, including the root Requirements folder.
Version 24.3 and later: The number of levels the requirements tree can have is controlled by the MAX_TREE_DEPTH_REQUIREMENTS parameter. For details, see Configuration parameters.
Note: If data access control is applied to requirements, you may have permissions to view fewer levels of the tree than actually exist. The maximum depth may have been reached even if you can see less than the maximum allowed levels.
You can perform the following actions in the requirements tree:
| Action | Details |
|---|---|
| Add a requirement folder or document | For details, see Add requirements. |
| Edit a requirement |
Select a requirement folder or document and click the Edit button. The Edit window enables you to update the item's fields. For other options, such as linking the requirement to backlog items or adding attachments, use the Manage view. For details, see Manage requirements. |
| Search for a requirement | Click the Search button to locate a requirement in the tree. |
| Move requirements |
You can move requirement folders and documents to other locations in the tree. Select a folder or document, and drag it to a new location. Folders can be moved under other folders that do not contain any direct requirement documents. Documents can be moved to other lowest-level folders. |
Add requirements
You can add requirements manually or import them from Microsoft Word or Excel. This section describes how to add requirements manually.
For details on importing requirements, see Import requirements.
To add requirements manually:
- In the Requirements module, select Author in the title bar.
- In the requirements tree, click the Add item button
 to create a top-level folder. Add subfolders as necessary. You cannot create a subfolder after a requirement document has been added to the folder.
to create a top-level folder. Add subfolders as necessary. You cannot create a subfolder after a requirement document has been added to the folder. -
To create a requirement document:
-
Select a lowest-level folder and click the Add item button.
-
In the dialog box, from the Subtype list, select Requirement Document.
-
Enter a name for the requirement document. Optionally, enter a description.
-
Click Add.
The requirement document is added to the tree. This is the requirement header.
-
-
You can break down the top requirement document to child documents or document sections:
-
Open a requirement document, and in the text editor, move the cursor down the page until a dotted line appears.
-
Click the Add Child button. Enter a name and description for the child document. The editor automatically numbers the sections according to their position: 1, 1.1, 2
-
Click Save. The section is added to the requirements tree as a nested document.
Tip:
-
Use the editor toolbar to format text, add links, and insert tables or images.
-
Click the Full Screen button to expand the text editor.
-
-
Use the Add Sibling and Add Child buttons under sections in the text editor to add more sections to the requirement.
Manage requirements
The Manage view enables you to link backlog items and tests to requirements, and analyze requirements in a dashboard.
To open the Manage view:
-
In the Requirements module, select Manage in the title bar.
The Manage view contains several tabs. The information in the tabs relates to the selected node in the requirements tree. If you select a high-level requirement folder or document, the tabs contain the aggregated information of the selected node and all its descendant requirements. Click the Show only direct descendants button  to display information relating to the selected node only.
to display information relating to the selected node only.
The following table describes the actions you can perform in each tab.
| Tab | Details |
|---|---|
| Overview | Analyze requirement development, coverage, and quality using a selection of widgets. Use the predefined widgets or create your own. For details, see Dashboard. |
| Details |
View and edit a requirement's attributes, including Description, Owner, and Release. The Details tab relates to the selected node only. |
| Children |
Displays a requirement node's children in a grid or board view.
|
| Backlog |
Link existing or new backlog items to a requirement document to track the requirement's implementation. You can also specify a requirement in a backlog item's details. You can link tests and defects to requirements, providing you with coverage on each requirement. If you work with both requirements and the backlog, the two can be linked, showing the backlog items that implement the requirements. |
| Tests | Link existing or new tests to a requirement document to track the requirement's quality. You can also specify a requirement in a test's details. |
| Defects | Displays the defects that are associated with the requirement. You can link defects to a requirement in the Backlog tab or in the Issues module. |
Description versions
You can define versions of a requirement description and view changes between versions.
To create a description version:
- When editing a requirement's description, click the arrow next to the Save button
 .
. - Select Save Description Version.
-
Assign a label to the new description version.
To compare description versions:
- Open a requirement document in details view. For details, see Manage requirements.
- Select the History tab.
- In Filter by modified field dropdown, select Description version.
- Click the View changes link alongside one of the change logs.
- In the Changes dialog box, select the versions that you want to compare.
Import requirements
You can import new requirements from a Word or Excel file.
Note: You cannot use import to update existing requirements.
To import requirements from Word:
-
Install the following plugin from the AppDelivery Marketplace: Import Entities Sidebar Plugin
-
Follow the instructions in the accompanying readme file.
To import requirements from Excel:
-
Download an example file: Click the Settings button
 , and select Import > Requirement Documents. In the dialog box, click View import file example.
, and select Import > Requirement Documents. In the dialog box, click View import file example. -
Edit the example file with your own requirements or create a new file based on the example.
Guidelines for specifying requirements in the Excel file:
-
Only the first sheet of the Excel file is imported. Other sheets are ignored.
-
The headings in the top row of the sheet need to correspond to the field labels of the requirement document entity.
-
The top row must contain the name field label. Other field labels may be mandatory, depending on your business rules.
-
The text indentation level in the name column is used to determine the hierarchical order. For example:
-
The maximum number of imported entities is 1000. The maximum hierarchy depth for import is 10 levels.
-
-
When your Excel file is ready for import, in ALM Octane, click the Settings button
 , and select Import > Requirement Documents.
, and select Import > Requirement Documents. -
Browse to your file location. In the Root node field, select a parent requirement folder or requirement document. All of the imported requirements will be nested under this parent.
-
Click Import. Each row in the Excel file is converted to a requirement document.
Export requirements
You can export requirements as a PDF or Word file. The resulting file contains links to the original requirement documents.
To export requirements:
-
In the requirements tree, select a requirement document. The entire hierarchy of requirement documents in the current folder is exported.
-
In Author mode, on the text editor toolbar, click the Export to PDF
 or Export to Word button
or Export to Word button  . The file is downloaded when it is ready.
. The file is downloaded when it is ready.
Note: To generate PDFs and Word files properly in Linux environments, you need to have Arial Unicode MS installed on the server in site\storage\site\fonts or site\storage\sharedspaces\...\fonts. If additional fonts are missing, the admin should add them there.
Notes
Review the following notes regarding requirement export:
-
East Asian languages are not supported when exporting from a Linux server.
-
Apply the formatting to the text before exporting.
-
When you export tables, Word and PDF use their default table style.
-
Wide tables and images are not always exported correctly. If tables and images exceed A4 width, they are cut off when exported.
Analyze requirements
There are several ways to analyze your requirements progress and coverage:
-
Requirements dashboard: In the Manage tab, open the Overview tab. Use the predefined widgets or create your own. For details, see Dashboard.
-
Test coverage: In the Details tab for a requirement, add the Test coverage field. The field displays a data bar with a breakdown of test statuses. Hover over the bar more information.
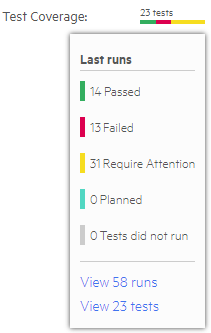
 See also:
See also:













