Filters
You can apply context filters to grids, smart lists, and board views to filter by a specific program, release, sprint, milestone, or team.
Note: The available filters vary per module.
Program filters
If programs are defined, you can select one or more programs using the program context filter. The program context filter is available in the top banner. For details, see Programs.
After filtering items for a specific program, items that are not directly related to that program might be displayed. This may occur for one of the following reasons:
- The item may have no defined program. When specific programs are selected for the context filter, items with no defined program are also included in the results.
- The item may be indirectly related to a selected program, through its children.
If you only want to display items that are directly related to a specific program, filter by program using quick or advanced filters.
Release, sprint, milestone, and team filters
The release, sprint, milestone, and team filters are available in the bar below the top banner.
Click the down arrow next to a filter to select the values you want to filter by, or click the left and right arrows to filter by each possible value in turn.
Active filter values appear in blue. Click on a filter value to switch it on or off.
| Context filter | Description |
|---|---|
| Release |
Filter by release. The options in the Release list are filtered according to the selected programs. Note: After filtering for a specific release, additional items that are not directly related to that release might be displayed. These items are indirectly related to a release, through their children. If you want to display only items that are directly related, filter by release using quick or advanced filters. You can also filter for directly or indirectly related items in the Epics and Features tabs by clicking Show only direct epics/features or Show also indirect epics/features. When filtering the Epics tab:
|
| Sprint | Filter by sprint. The sprints are listed in the following order: current, next sprints in ascending order, and past sprints. |
| Milestone | Filter by milestone. |
| Team | Filter by team. |
All, Any, No, Default
Instead of selecting a specific value, you can filter fields in a general way as described in the following table:
| Filter value | Description |
|---|---|
|
[All values] |
Display items with any value, including items with no defined values. |
|
[Any value] |
Display items with any value, excluding items with no defined values. |
|
[No value] |
Only display items with no defined value. |
|
[Default value] |
Display items with the field's default value, as defined by the admin. If the admin updates the default value, this filter is automatically updated. |
|
[Current Sprint] |
Display items with the value matching the sprint currently in progress, as defined by the admin. When a new sprint begins, this filter is automatically updated. |
Quick filters
Use quick filters for filters that you want to switch on and off or change frequently. You choose fields you want to filter by, add possible values under each field, and only select the values you want at any given time. This type of filtering applies to all grid and list views.
Version 24.1 and later: Quick filters and advanced filters are applied independently of one another. Both filter mechanisms are applied to the grid using AND logic. If the same field is used in both the quick and advanced filters, this may result in conflicts between the filters.
To set up a quick filter:
-
Click Show quick filters
 within a grid or list view to open the quick filter sidebar.
within a grid or list view to open the quick filter sidebar. -
In the filter sidebar, click the Choose Fields button + to select fields to filter by.
-
Under a field, click the Add <field> filter button
 and choose values for the field. You do not need to filter by all of these values—you are choosing options to have available that you can turn on and off.
and choose values for the field. You do not need to filter by all of these values—you are choosing options to have available that you can turn on and off. -
For each field, click one or more values to select them in the filter. The grid is filtered by the selected values. Values that are currently selected are highlighted.
When multiple values are selected for a field, the filters are evaluated according to the field type:
-
In single-value fields, such as Priority, if you select multiple values, OR logic is applied: An item is displayed if any of the values are found in the item.
-
In multi-value fields, such as Tags or Test Type, if you select multiple values, AND logic is applied: An item is displayed only if all values are found in the item.
-
-
To deselect a selected value, click it.
-
To remove a value from the available options, click the x in the value box.
-
To remove an entire field from the filter, click the More button ••• for the field, and select Remove from pane.
Work with quick filters
The following table describes how to activate and manage filters.
| Action | Procedure |
|---|---|
| Select a field value | Click a value to turn it on or off. Only values that are selected are used in the filter. |
| Select a field value and clear all others | Ctrl+click a deselected value. |
| Exclude a specific value | Right-click a value to exclude it. This action sets the field value with a Not equal to operator. The value is displayed with a strike-through notation. |
| Select all / Deselect all | Click the More button ••• to the right of the field name, and choose Select All, Deselect All, or Select None. This option is available for fields with multiple values. |
| Expand / Collapse fields |
Click the Collapse filter groups button |
Filtering is not possible on memo or long string fields. You can search memo and long string fields using the grid search. For details, see Search.
Advanced filters
Available in versions: 24.1 and later
You can apply complex combinations of filters, including filter groups and nested levels.
Filtering is not possible on memo or long string fields. You can search memo and long string fields using the grid search. For details, see Search.
Watch a video introducing the new advanced filters. See Video gallery.
Note: Quick filters and advanced filters are applied independently of one another. Both filter mechanisms are applied to the grid using AND logic. If the same field is used in both the quick and advanced filters, this may result in conflicts between the filters.
To apply advanced filters:
-
Click the Advanced filter button
 in the toolbar to open the Advanced filters dialog box.
in the toolbar to open the Advanced filters dialog box. -
Define the filter field, operator, and value.
You can set cross-filters to filter by a field's attributes. For details, see Cross-filters.
- Optionally, click + Add filter to add another line to the current parent filter.
- For multiple filters, select whether the filters should be applied using And or Or logic.
- Click + Add filter group to add a grouped set of filters to the parent filter. For details, see Filter groups.
- To remove a filter, click the X in its row.
- To filter by an item in the current grid, right-click a value in the grid, and select Filter by <value> in the header. A filter for that field and value is added to the advanced filters. Any previous filter for that field is replaced. To remove the filter, open the Advanced filters dialog box and clear it.
- To hide the Advanced filters dialog box, click the
 button.
button.
With a cross-filter, you can filter results by a field’s attributes. The cross-filter arrow button ![]() is shown alongside fields that support cross-filtering.
is shown alongside fields that support cross-filtering.
For example, when filtering a list of defects, you can view all the defects that belong to features that you are following. To set up this filter, you set the field of the filter to Feature and the cross-filter to Followed by me. In this example, the field of the filter is displayed as Feature.Followed by me.
Add a filter group to group multiple filters together. Filter groups enable you to create up to 3 nested levels of filters.
When adding a filter group, you define:
- Whether AND or OR logic is applied to the group as a whole.
- Whether AND or OR logic is applied to each of the filters within the group.
Example: In the following example, AND logic is applied to the filter group as a whole, and OR logic is applied within the filter group.
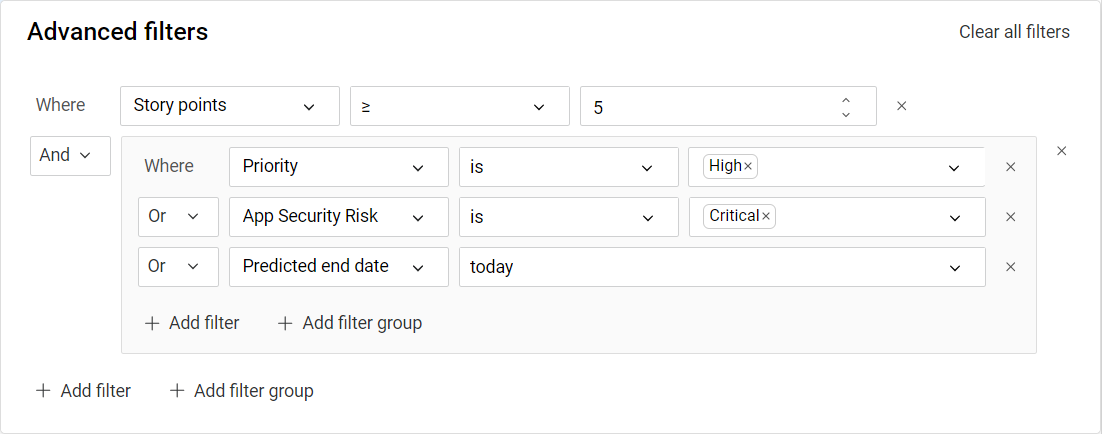
The filtered results include items that have 5 or more story points, and fulfill at least one of the conditions in the filter group:
- Priority is High
- App Security Risk is Critical
- Predicted end date is today
Other filter options
The Show descendants filter is not part of the Advanced filter and is only available for certain entities.
In the Backlog and Quality modules, you can switch between the following options:
- Show only direct descendants. Displays only children of the selected node in the Backlog or Application Modules tree.
- Show all descendants. Displays all descendants of the selected node.
Switch between these options by clicking the Show only direct descendants or Show all descendants  button in the toolbar above the main grid pane.
button in the toolbar above the main grid pane.
 See also:
See also:







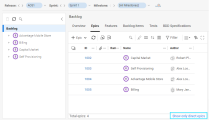
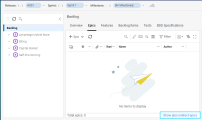
 or Expand filter groups button
or Expand filter groups button  in the sidebar. When collapsed, fields with active filters are indicated by a notification dot.
in the sidebar. When collapsed, fields with active filters are indicated by a notification dot.




