Sprint closure and retrospective
When nearing the end of a sprint, it is important to review progress and evaluate the sprint. Use the Retrospective area of the Team Backlog module to do this.
Enable the team retrospective area
By default, the retrospective area is not visible.
To enable the team retrospective area:
-
In the Team Backlog module, select a release, sprint, and team.
-
In the module title bar, enable the switch for the Retrospective area.
The standard tabs are hidden and the retrospective area is displayed.
Address incomplete items
When you finish a sprint, you should finish or move all items.
When you open the Retrospective area, a summary of the current sprint items is displayed:
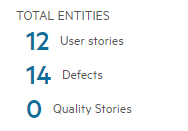
This summary is a complete list of all items in the team and sprint. To address the incomplete items, isolate these items.
To address incomplete items:
-
In the Retrospective area, open the Incomplete items tab.
-
In the Smart List View or Grid View, change the item attributes:
-
In the toolbar, click the Plan button
 and move the item to another sprint.
and move the item to another sprint. -
Open the item and reassign the item in the Details tab.
-
If necessary, split the item into a new user story. For details, see Split unfinished user stories.
-
View a sprint scope change report
Use the Scope Change report to watch changes in your team's sprint content. Use this information to improve your sprint plans.
To use the sprint scope change report:
-
In the Space settings, ensure that you assign the team to the sprint. In addition, ensure that each sprint is entered correctly in the Release details.
-
Set the planning deadline for the team.
-
In the Team tab, click the Team Management button
 .
. -
In the Details tab, in the Planning deadline field, specify the number of days after the sprint starts as the baseline point for the sprint.
If you do not set a deadline, the deadline is set at 0 days by default.
Any changes made to sprint content after this deadline are used in calculating the sprint scope change.
-
-
Have the admin for the workspace assign the team to the appropriate releases.
Note: Once your team is associated with the appropriate releases, you cannot change the planning deadline for past and in-progress sprints.
-
In the Team Backlog module, select the appropriate sprint.
-
Above the grid or retrospective report, view the Scope Change report widget.
Each bar in the widget represents a different status:
Planned You added the item to the sprint before the planning deadline. Unplanned You added the item to the sprint after the planning deadline. Descoped You moved this item to another sprint or team after the planning deadline. Split You split the item into an extra item after the planning deadline.
Perform sprint retrospective
When finishing a sprint, it is important to discuss as a team what went well and what to improve in future sprints. Use the retrospective area to help.
To perform a retrospective:
-
In the Retrospective area, open the Retrospective tab.
-
In the What went well and To improve edit fields, list the takeaways from the sprint.
-
Click the Save button.
 See also:
See also:












