Manage licenses
This section describes how to manage your ALM Octane licenses.
License modes: Standalone or shared
You can work with licenses in the following ways:
-
Standalone mode. For standalone mode, you install a license directly in ALM Octane, as described in Install or uninstall a standalone license.
-
Shared license mode. For shared license mode, you allocate licenses from ALM or ALM for use in ALM Octane, as described in Share licenses with ALM or Quality Center.
You define your license mode during installation. By default, ALM Octane is set to work in standalone mode.
License types: Named or concurrent
There are two types of licenses in ALM Octane:
| License type | Description |
|---|---|
| Named | Defines how many users you can register in ALM Octane. |
| Concurrent | Defines how many users can access the system at the same time. |
ALM Octane does not allow you to work with mixed licenses. You can either use named licenses, or concurrent licenses. Note that license sharing with ALM or ALM is for concurrent licenses only.
An active license is released when a user logs out of a session, or after the session timeout (by default, 3 hours). If there are no available licenses, a user trying to log in receives an error message.
Named license consumption:
-
In the named license model, each active user consumes a license.
-
To view details on your license capacity, access Settings > Site > Users. On the top right you see how many licenses are in use, and how many are still available.
-
If you need to deactivate a user to release a license, the site admin should deactivate the user at the site level. If you deactivate a user at the shared space or workspace level, their license is not released.
-
If a user accesses ALM Octane from within an IDE, they need to be an active user in ALM Octane, and they therefore consume a named license.
Concurrent license consumption:
-
In the concurrent model, license consumption is calculated based on the following factors: user, shared space, and authentication. If you open a connection to ALM Octane from another browser, another session is opened. Each different combination opens a separate session that consumes another license.
For example, when a user opens multiple sessions on a single browser, authentication is performed once, and only one license is consumed. When a user opens sessions on different browsers or different machines, multiple licenses are consumed. When a user accesses a new shared space, a new license is consumed.
-
For details on how to view information regarding usage, see View concurrent site license usage.
Switching between license types:
-
You can switch from a named license to a concurrent license without limitation.
-
If you need to switch from a concurrent license to a named license, the number of active users must be within the named license capacity limits.
You switch modes when the site admin installs a new license of another type, for example, named instead of concurrent.
Install or uninstall a standalone license
This section describes how to use a standalone license.
To install/uninstall a standalone license:
-
Access Settings > Site > Licenses.
-
Click Install License, browse to the license file that you received from OpenText, and click Install.
-
To remove a license, select a license and click Uninstall.
Note: The site admin receives an email notification when a standalone license is approaching its expiration date.
To switch from sharing to standalone mode:
If you were previously sharing licenses with ALM or ALM and you now want to work in standalone mode, you need to edit the octane.conf file.
-
Open the <Repository folder>/conf/octane.conf configuration file and locate the license section.
-
Change the value of license-mode to STANDALONE.
Allocate concurrent licenses to a shared space
After installing a concurrent-type license, you can allocate a minimum number of licenses to be reserved for a specific shared space.
The allocated licenses per shared space are the minimum number of concurrent users that can log in to the shared space. If there are more users trying to log in, and there are available licenses that are not allocated to any shared space, the additional licenses are taken from the unallocated pool of licenses which is available to all shared spaces.
To allocate concurrent licenses to a shared space.
-
Access Settings > Site > Licenses.
The Allocation tab in the right pane shows the number of installed licenses.
-
Enter the number of licenses you want to reserve for a specific space.
For example, suppose you have 1,000 licenses, and you have a particular shared space that is particularly important. You can allocate 100 licenses to this space, and the other spaces have a limit of 900 licenses.
Assign Developer licenses
Developer licenses provide a subset of ALM Octane functionality for developer team members and are provisioned on top of a Pro and Enterprise core license. For details, see Editions.
Developer licenses are always named, so they do not impact allocation or usage of concurrent licenses.
To assign Developer licenses:
-
Install a Developer license using Settings > Site > Licenses.
-
In Settings > Site > Users, the License type column shows whether a user is assigned a Core or Developer license.
-
To assign a Developer license to a user, or to restore their Core license, click Core/Dev in the user's License Type column and modify as needed.
-
You can switch a user from Dev to Core and vice versa at any time.
-
Deactivating a user releases their license even if the license is still assigned.
-
-
Assign a role to your Dev user.
The Developer license determines the maximum capabilities available to this user. For example, you can assign one Dev user to be a Viewer and another to be a Team Member. However, if you assign Workspace Admin to a Dev user, they will have maximum Developer license capabilities, but will not have admin capabilities.
-
To track developer license usage, in the Licenses tab, in either the Concurrent Usage or Named Usage sidebar tab, look for the Developer Licenses widget.
View concurrent site license usage
The site admin can track the maximum number of concurrent users that consumed licenses, by accessing Settings > Site > Licenses. The Concurrent Usage pane on the right side shows the maximum number of licenses, giving you an indication of how many licenses you actually need.
In the Usage pane you can configure the time period to see data over a specified length of time, and you can select a time unit to see data per day, week, or month.
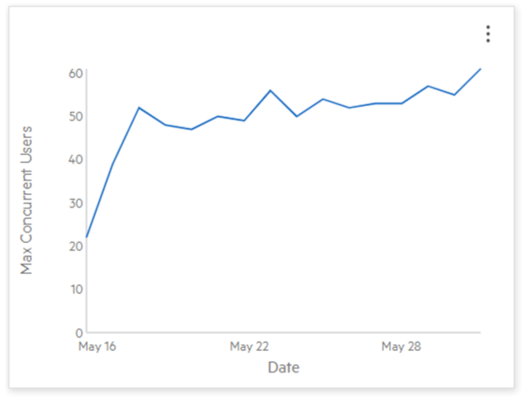
Note: The graph can show a maximum of 250 data points, so if (for example) you choose a time period of days, you must specify up to 250 days in the time period.
How is usage calculated?
-
Usage data is calculated periodically. You can also trigger the calculation manually using the REST API, as described in Viewing maximum concurrent users at the space level (technical preview) and Viewing on-premises site license usage (technical preview).
-
License usage relates only to sessions that consume licenses. Usage is based on sessions, so if a user logs into two browsers, two licenses are consumed. Access to two different spaces also results in two licenses.
-
The Usage pane is applicable for concurrent licenses only.
-
Usage calculations do not take client time zones into consideration.
-
License usage data is calculated from when you install ALM Octane CP 11 (or later versions).
Tip: You can find details about all the sessions opened to ALM Octane in the Sessions tab. The Licenses > Usage pane refers only to sessions that consume licenses.
View license and session details
To view details on your active license edition, go to Settings > Site > Licenses.
To view details on active sessions, go to Settings > Site > Sessions.
Details include the user ID that logged in, the type of access (UI, API user, or API key), the IP address used for the session, the start and end time of the session, and the license edition.
Share licenses with ALM or Quality Center
You can allocate licenses from ALM Edition or Quality Center Enterprise Edition to ALM Octane.
After allocating licenses you can change the allocation dynamically. If you need more licenses in ALM Octane, you can allocate more from ALM or ALM. If you need fewer in ALM Octane, you can reduce the number of licenses allocated.
License sharing is supported for concurrent licenses only.
Note: The maximum number of licenses that you can share is 15% of the installed licenses or up to 150 licenses, the lower of the two. If you have fewer than 100 licenses, you can share up to 15 licenses (even if it exceeds 15%).
Supported ALM, QC, and ALM Octane editions
For details on supported ALM and QC versions, see Support Matrix.
You can allocate licenses as follows:
-
ALM (ALM.Net) Edition to ALM Octane Enterprise Edition
-
Quality Center (QC) Enterprise Edition to ALM Octane Pro Edition
For details about Enterprise and Pro capabilities, see Editions.
Step 1: Perform the following in ALM or QC site administration:
-
Define an integration user and password to be used for the license integration. You can either create a new user, or use an existing integration user. The user must have permissions to view in ALM or QC.
-
Create a dedicated project to be used for the integration only.
-
Assign the above user to this project.
-
Define a new site parameter: OCTANE_INTEGRATION_PROJECT_NAME. Assign the value: <domain name>/<project name>.
-
Allocate a number of ALM or QC full licenses to the project:
-
In the Licenses > License Assignments tab, locate the integration project.
At the bottom of the tab you can see how many licenses are available, which means the number of licenses that are not yet assigned to a project.
-
In the Full License column, enter the number of licenses you want to allocate from ALM or QC to ALM Octane, and click Save.
The licenses are allocated from the available quota in the licenses pool.
-
- Note:
-
To enable license sharing, you need to set up a connection between the ALM Octane server and the ALM or QC server. If there is a Forward proxy server between the systems that requires authentication, license sharing cannot be configured.
-
If ALM is using an SSL connection, you must import the ALM certificate into ALM Octane's Java cacert file.
Step 2: Define the following in the ALM Octane octane.conf file:
-
Open the <Repository folder>/conf/octane.conf configuration file and locate the license section. Change the value of license-mode to ALM_SHARING.
-
In the alm-sharing section, define the following:
-
url. Enter the full path that you use to access ALM or QC .
-
integration-user name. Enter the user that you defined in ALM or QC for the integration.
-
integration-user password. Enter the password for the above user. This password is automatically encrypted after you restart the ALM Octane server.
Note: If you are using an LDAP user in ALM or QC whose password changes periodically, you need to regularly update the password here to maintain license sharing.
-
-
Restart ALM Octane. ALM Octane is now updated with the allocated licenses.
If there is a connectivity problem such as network issues, or changes to a user name or password, an email is sent to the ALM Octane administrator describing the problem. Details are written to site.log. Users are able to log in to ALM Octane for a limited time, enabling you to fix the problem before access is blocked.
If you add licenses to the designated project in ALM or QC , ALM Octane can take up to 3 hours to update the license allocation.
Enable license sharing when ALM or QC uses SSO
To enable license sharing when ALM or QC is using SSO authentication, follow the above steps with a few modifications:
-
After Step 1 above (ALM/QC administration), create a new API key in ALM or QC.
In the Create a new API key window > User field, enter the user that you defined in ALM or QC for the integration.
-
In Step 2 above (ALM Octane octane.conf file), enter the CLIENT ID from the ALM/QC API key in the integration-user > name field.
Enter the API key secret in the password field.
 See also:
See also:












