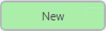ワークフローのフェーズと遷移のセットアップ
このトピックでは、フェーズとフェーズ間の遷移方法を定義して、開発ワークフローをセットアップする方法について説明します。
概要
ALM Octaneは、フェーズを使用して項目のステータスを表します。
すべてのエンティティに対して、エンティティが開発されるにつれて進んでいくフェーズを示すワークフローをカスタマイズすることができます。
ワークフローは、要件、不具合、テストなど、開発を通して進められるすべてのエンティティでサポートされます。
スペース間でのフェーズとワークフローの共有
個別スペースでは、各ワークスペースが独自の独立したワークフローを定義します。ワークフローの要素はスペースから継承されません。
共有スペース
共有スペースでは、ワークフローの要素はスペースレベルで決定されます。これらはワークスペースに伝播されます。各ワークスペースは、継承されたフレームワーク内で独自の下位レベルのワークフロー要素を定義できます。
この表は、共有スペースおよび関連するワークスペースでワークフローをカスタマイズするときに管理者が実行できるアクションをまとめたものです。
共有ワークフローとクロスワークスペースレポート (Enterpriseエディション)
共有スペースでは、複数のワークスペースにまたがる情報についてレポートするウィジェットを作成できます。この情報は、クロスワークスペースグラフと呼ばれます。ワークスペースに関係なく、ウィジェットのフィルター条件を満たすすべてのエンティティがグラフに含められます。
クロスワークスペースグラフには、関連するすべてのワークスペースで使用できる情報のみを表示できます。これは、ワークスペースで共有ワークフローに加えられた変更が、ワークスペース間のグラフに表示されないことを意味します。
あるワークスペースで共有ワークフローがカスタマイズされている場合でも、共有ワークフローのカスタマイズされた部分でフェーズが定義されたすべてのエンティティがグラフに含められます。
制限事項: クロスワークスペースウィジェットの設定でフェーズがX軸の値として含まれている場合、ALM Octaneは特定のワークスペースでフェーズがカスタマイズされたエンティティを無視します。これらはグラフには表示されません。
ダッシュボードを使用したクロスワークスペースウィジェットの詳細については、ワークスペースを参照してください。
ワークフローダイアグラム
ワークフローダイアグラムには、次のエンティティが含まれます。
フェーズはエンティティのステータスを表します。
| フェーズ |
エンティティによって含まれるフェーズは異なります。たとえば、バックログ項目のフェーズには、[新規]、[延期]、[修正中]、[修正済み]、[クローズ候補]、[重複]、[クローズ済み]、および [却下] が含まれます。 次の長方形で表示されます: ワークスペースで作業している場合、 フェーズはエンティティごとにカスタマイズできます。詳細については、リストのセットアップを参照してください。 |
| 開始フェーズ |
ワークフローを作成する場合、ワークフローの最初のフェーズは [開始] フェーズです。 次の緑色の長方形で表示されます: 開始フェーズは、1ワークフローに1つのみ存在します。 |
| メタフェーズ |
各ワークフロー内には、メタフェーズが存在します。 ダイアグラムの関連フェーズ上のラベルで表示されます: メタフェーズにより、フェーズは論理的に分類されます。 メタフェーズは標準設定で利用でき、変更することはできません。 メタフェーズ内では、フェーズの順序やフローを変更したり、フェーズを追加したりできます。 バックログエンティティのメタフェーズとそれぞれの標準設定フェーズは、次のとおりです。
|
| マスターフェーズ |
ワークスペースから共有ワークフロー内のフェーズを選択すると、マスターフェーズフィールドに、変更の基準になった共有ワークフロー内の元のフェーズが表示されます。マスターフェーズフィールドは、右側の [プロパティ] ペインに表示されます。
例については、共有ワークフローを参照してください。 |
ワークフローフェーズは、遷移の矢印で接続されています。
| プライマリ遷移 |
プライマリ遷移は、そのエンティティのメインのワークフローです。ほとんどのエンティティは、開発工程を進むにつれて、プライマリパスのフェーズを通過していきます。 次の実線の矢印で表示されます: 各ワークフローには、プライマリ遷移が1つ存在します。 |
| セカンダリ (代替) 遷移 |
代替ワークフローパスとなる遷移。この遷移は、ワークフローのプライマリロジックにとって不可欠ではありません。エンティティは、特定の条件が発生すると代替パスへと進みます。 次の点線の矢印で表示されます: 例: [新規] の不具合はほとんどの場合、プライマリパスに沿って [修正中] フェーズへと進みます。ところが、処理に必要なリソースを十分確保できない場合には、[新規] の不具合が [延期] へと進むこともあります。 |
ワークフローの例
以下のワークフロー例は、フェーズと遷移の使用例を示しています。
ユーザーストーリー

Gherkinテスト

不具合
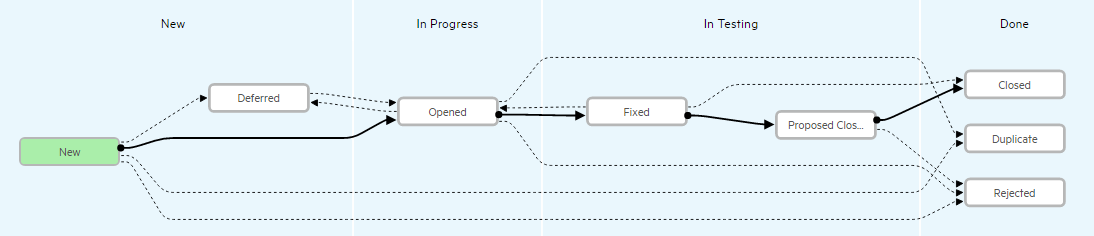
ここでは、共有ワークフローの使用方法について説明します。以下の例は、次のシナリオに基づいています。
当社のサイトには、衣料品部門用の共有スペースがあります。この共有スペースには、4つのワークスペースが関連付けられています。
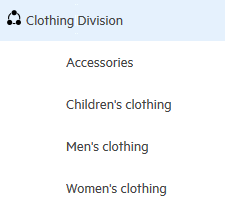
以下は、衣料品部門という共有スペースのタスクエンティティのワークフロー例です。
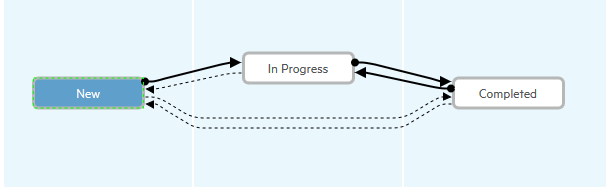
紳士衣料ワークスペースのワークフローを、ワークスペース管理者が変更します。管理者は、このフェーズの前に2つのフェーズ (調査中とデザイン中) を追加し、このフェーズ後に2つのフェーズ (レビュー中とテスト中) を追加します。この変更は進行中フェーズを基準としているため、進行中がマスターフェーズです。

このワークスペースのワークスペースユーザーのみが、これらの変更を参照できます。このワークスペースのワークスペースユーザーには、新規と完了の間に5つのフェーズが存在します。
これらの5つのフェーズは、いずれもマスターフェーズが進行中です。これは、次のように、右側の [プロパティ] ペインで確認できます。
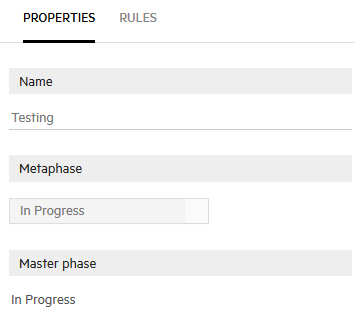
マスターフェーズと、マスターフェーズに対して直接的または間接的に追加されたフェーズは、共有スペースおよびクロスワークスペースグラフ内で1つのユニットとして扱われます。この例では、調査中、デザイン中、進行中、レビュー中、およびテスト中は、マスターフェーズ進行中を基準とする1つのユニットと見なされます。共有スペースのグラフで進行中のタスクの数をカウントする場合、合計にはこれらの5つのフェーズのタスクの数が含まれます。
ワークフローのセットアップ
このセクションでは、ワークフローを設定する方法について説明します。
ワークフローを設定するには:
-
[設定]
 > [スペース] で、共有スペースまたはワークスペースを選択します。
> [スペース] で、共有スペースまたはワークスペースを選択します。 -
エンティティをクリックして、ワークフローを設定するエンティティを選択します。
-
[ワークフロー] をクリックします。既存のワークフローフェーズがグラフィック表示されます。
-
必要に応じてワークフローを変更します。フェーズを選択し、次の操作を実行します。
フェーズの名前変更 [プロパティ] ペインで名前を指定します。
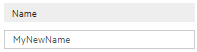
フェーズを別のメタフェーズに割り当てる 共有スペースレベルまたは分離スペースの下のワークスペース:
[プロパティ] ペインで別のメタフェーズを指定します。フェーズは、新しく割り当てたメタフェーズへと移動します。
フェーズの追加 共有スペースレベルまたは分離スペースの下のワークスペース:
新しいフェーズを追加する位置の前にあるフェーズを右クリックします。フェーズの追加を選択してから、遷移の追加を選択します。
共有スペースの下のワークスペース:
右クリックして、追加前または追加後のいずれかを選択します。トランジションは自動的に追加されます。
ヒント: 不具合のワークフローとユーザーストーリーのワークフローに同じような意味のフェーズを追加する場合は、両方のワークフローで同じフェーズ名を使用してください。これは、モジュールで、[バックログ項目] タブに不具合とユーザーストーリーが一緒に表示されるためです。このタブのフェーズフィルターには、不具合とユーザーストーリーのワークフローフェーズがすべて含まれています。同じ名前のフェーズは、フィルターに1度しか表示されません。
遷移の追加 共有スペースレベルまたは分離スペースの下のワークスペース:
新しいフェーズを追加する位置の前にあるフェーズを右クリックします。[遷移の追加] を選択します。遷移先となるフェーズの名前を入力します。
フェーズの移動 共有スペースの下のワークスペース: ワークスペースレベルで作成したフェーズは、マスターフェーズ自体を含め、同じマスターフェーズに属するフェーズの前後に移動できます。
右クリックして、前に移動または後に移動のいずれかを選択します。このフェーズの移動ダイアログボックスで、移動する前または後のフェーズを選択します。
プライマリ遷移として指定する 共有スペースレベルまたは分離スペースの下のワークスペース:
[プロパティ] ペインで [プライマリ遷移] チェックボックスをクリックします。
フェーズまたは遷移の削除 フェーズまたは遷移を右クリックし、削除オプションを選択します。
-
そこから移動するフェーズがある場合には削除できません。まず遷移先を削除してください。
-
フェーズに入る遷移が1つのみの場合、その遷移は削除できません。
-
プライマリ遷移を削除する場合は、[プライマリ遷移] チェックボックスをオフにして、別の遷移をプライマリとして選択してから、削除してください。
スペース管理者のみが、共有スペースレベルで定義されたフェーズを削除できます。
ワークスペースの管理者は、共有スペースワークフローでワークスペースから作成されたトランジションを削除または変更することはできません。
ワークフローを変更すると、自動的に更新されます。
-
ワークフロールールの作成
ワークフローダイアグラムおよびルール設定領域で、ワークフローをカスタマイズするルールを作成できます。
このセクションの内容:
現在選択されているフェーズまたは現在選択されている遷移に対して、ワークフロールールを定義できます。
-
右側の [ルール] ペインにある [+] をクリックし、ルールを追加します。
右側の [ルール] ペインには、現在選択しているフェーズまたは遷移のルールのみが表示されます。
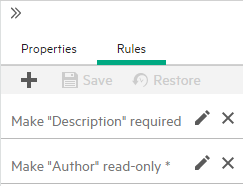
-
ルールを定義します。
詳細については、ビジネスルールのデザインを参照してください。
-
[ルール] ペインで [保存] をクリックします。
([ルール] パネルからではなく) 上部の [ルール] タブをクリックすると、現在選択しているエンティティで定義されているルールが表示され、ワークフローで作成したばかりのルールも表示されます。
ワークフロールールの追加や、既存のワークフロールールの変更を行うことができます。
グリッドの [フェーズ] カラムには、ルールの作成対象となったフェーズが表示されます。このルールは、他のフェーズでは実行されません。
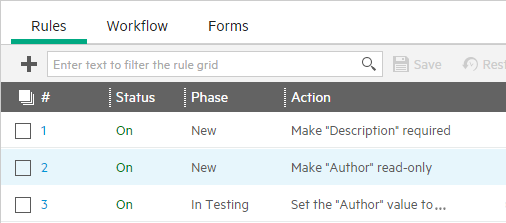
詳細については、ビジネスルールのデザインを参照してください。
ここでは、ワークフロールールをワークスペース間で共有する方法、および個々のワークスペースでカスタマイズする方法について説明します。
-
ワークスペースで定義されたワークフロールールは、そのワークスペースでのみ使用できます。
-
共有ワークフローに対して定義されたワークフロールールは、関連付けられたワークスペースで使用できます。
-
共有ワークフローに対して定義されたワークフロールールは、個々のワークスペースでカスタマイズできます。
ここでは、ALM Octaneでの共有ワークフロールールの使用方法とカスタマイズについて説明します。
共有スペースに、品質ストーリーに関する以下のワークフローがあります。
[新規] > [進行中] > [完了]
スペース管理者は、チームメンバーが不具合のフェーズを [進行中] から [完了] に進めないように、[遷移をブロック] ルールを定義しました。この操作は、QAテスト担当者のみが行うことができます。
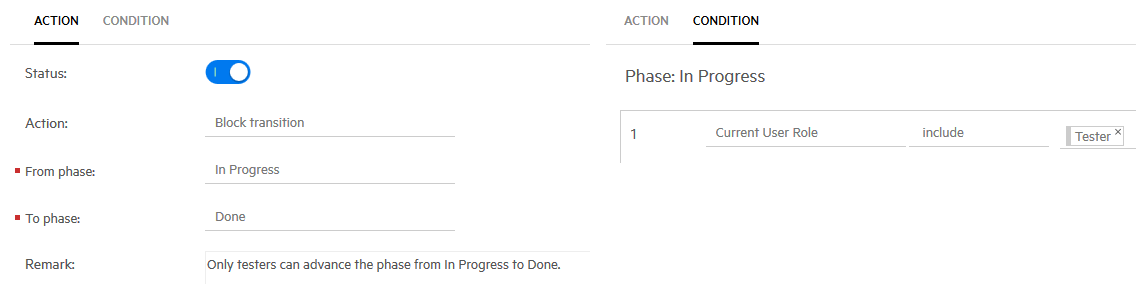
ワークスペースの管理者は、この共有ワークフローをカスタマイズしたいと考えています。[完了] マスターフェーズの前に [テスト中] フェーズを追加すると、このワークスペースのカスタマイズ後の共有ワークフローは次のようになります。
[新規] > [進行中] > [テスト中] > [完了]
[遷移をブロック] アクションを含むルールは、そのエンティティのワークフローで遷移が一般に許可されている場合でも、ユーザーがあるフェーズから特定のフェーズに遷移できないようにします。
ワークスペースに対して [遷移をブロック] ルールを実行した場合、ユニットの最初のフェーズでのみ実行されます。そのため、チームメンバーは不具合のフェーズを [進行中] から [テスト中] に進めることができません。
追加されたフェーズとそのマスターフェーズは、ALM Octaneによって一緒に処理されます。
[必須にする] や [読み取り専用にする] などのワークフロールールをワークスペースに対して実行すると、追加されたフェーズとそのマスターフェーズに、これらのアクションが適用されます。
スペース管理者が共有ワークフローで [完了] フェーズを必須にすると、ワークスペースレベルで [テスト中] フェーズと [完了] フェーズの両方が必須になります。
注: これは、[遷移をブロック] ルールには当てはまりません。このルールの場合、アクションはユニットの最初のフェーズにのみ適用されます。詳細については、[遷移をブロック] ワークフロールールを参照してください。
 次のステップ
次のステップ