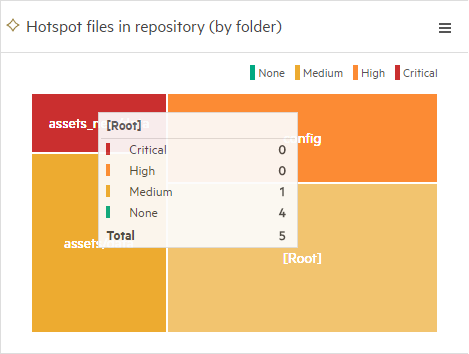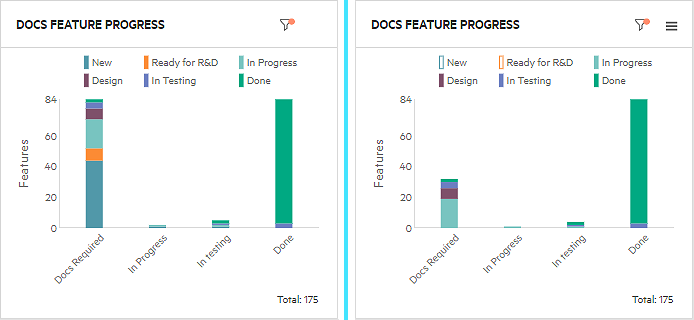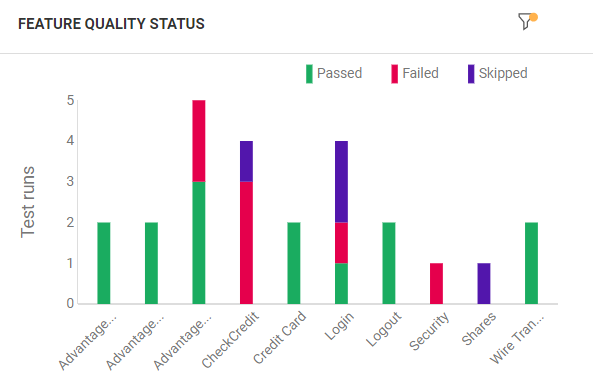ALM Octaneのダッシュボード
ALM Octaneのダッシュボードは分析のためのコントロールセンターです。ここには、開発の進行状況と品質が視覚的に表示されます。表示はカスタマイズ可能です。
ダッシュボードとは
ダッシュボードは、開発の進行状況および品質のデータを表示するウィジェットを集めたものです。たとえば、次の目的のウィジェットがあります。
-
進行状況の追跡
-
品質
-
コンテンツ計画
-
テストカバレッジ
-
DevOpsと分析
標準のウィジェットで足りない場合は、カスタムウィジェットを作成してデータを表示します。
ヒント: 同様の分析は、品質およびバックログモジュールの [概要] タブと、パイプラインモジュールのメインページでも実行します。
また、ODataがサポートされているため、ALM Octaneのエンティティに直接アクセスする高度なレポートを生成することもできます。詳細については、拡張レポートのためのODataサポートを参照してください。
グラフをカスタマイズ (報告されるデータのタイプ、範囲、時間フレームなど) すると、ウィジェットがデータをグループ化して表示します。
また、ウィジェットの表示方法を設定したり、各種ウィジェットをお気に入りとして保存したりすることもできます。
ダッシュボードのセットアップ
ALM Octaneのバナーで、メニューボタン![]() をクリックして [ダッシュボード] を選択するか、バックログ/品質モジュールの [概要] タブを選択します。
をクリックして [ダッシュボード] を選択するか、バックログ/品質モジュールの [概要] タブを選択します。
-
ツールバーの [ウィジェットの追加] ボタン+をクリックします。
-
ウィジェットギャラリーで、カテゴリとカテゴリ内のウィジェットを選択するか、[カスタムグラフの追加] をクリックします。ウィジェットエディターのタブを使用して、ウィジェットのセットアップと設定を行います。
ヒント: どのウィジェットを使用すればよいかよくわかりませんか?ウィジェットの説明を参照して、そのウィジェットを使用するとどんな質問に答えることができるのかを確認してください。
-
[ダッシュボードに追加] をクリックします。ウィジェットが、ダッシュボードの下部に追加されます。
-
必要に応じて、手順を繰り返します。
-
ツールバーの [ダッシュボードレイアウト]
 ボタンをクリックし、必要なレイアウトを選択します。必要に応じて、ウィジェットをドラッグアンドドロップします。
ボタンをクリックし、必要なレイアウトを選択します。必要に応じて、ウィジェットをドラッグアンドドロップします。
個別のウィジェットとレイアウトは、セッションが変わっても保持されます。
ダッシュボードのウィジェットをクリアして再開するには、[ダッシュボードのクリア]  ボタンをクリックします。
ボタンをクリックします。
注: レイアウトの上部が空の場合、ウィジェットをセクションに簡単にドラッグできるように、大きなギャップが表示されます。空のままにする場合は、別のレイアウトの使用を検討することをお勧めします。
ウィジェットデータ設定の構成
ダッシュボードウィジェットを設定したら、各ウィジェットのデータ設定を構成する必要があります。
-
ウィジェットの右隅で、縦の省略記号をクリックして、設定を選択します。
ヒント: ウィジェットの現在の設定を複製して使用するには、ウィジェットメニューで [複製] を選択します。「<ウィジェット名>のコピー」という名前のウィジェットが追加されます。
-
[一般] タブでグラフタイプを選択し、必要に応じて名前と説明を更新します。アジャイルでないグラフの場合は、現在のステータスまたはステータスの時間変化を選択します。
-
[スコープ] タブで、表示するデータの範囲を次の設定項目で定義します。
-
ALM Octaneは、これらのワークスペースの情報を、グラフのデータとしてコンパイルします。このフィールドを使用するには、そのワークスペースが共有スペースに関連付けられている必要があります。
Enterpriseエディション: このフィールドを使用すると、複数のワークスペースにまたがる情報を表示するダッシュボードウィジェットを定義できます。
自分が所属するすべてのワークスペースのデータをコンパイルするには、[自分のすべてのワークスペース] を選択します。[ワークスペース] フィールドは、バーンアップ、バーンダウン、リリース予測の編集、累積フローグラフなどのアジャイルグラフではサポートされていません。
-
項目タイプ
ドロップダウン項目の種類は、構成しているウィジェットの種類によって異なります。詳細については、以下の表を参照してください。
項目タイプ 説明 テスト テストのすべてのサブタイプ (手動テスト、自動テスト、Gherkinテスト、BDDシナリオ、およびテストスイート) が含まれます。
ALM Octaneで利用可能なテストフレームワークとテストタイプの詳細については、テストおよび手動テストフローを参照してください。
過去の実行 すべてのタイプの実行 (手動実行、自動実行、スイート実行、Gherkin自動実行) の最後の実行のみが含まれます。一般的な使用例: 選択したプログラム、リリース、マイルストーン、環境に基づくステータスとカバレッジの分析。
Octaneが実行を最後の実行として識別する方法の詳細については、手動テストとGherkinテストの実行を参照してください。
テスト実行履歴 (自動) 自動テスト、Gherkinテスト、およびBDDシナリオのすべての歴史的な自動実行が含まれます。失敗率の傾向は、一般的なユースケースです。
詳細については、テストフレームワークでの自動テスト実行のトリガーを参照してください。
テスト実行履歴 (手動) 手動テスト、Gherkinテスト、およびBDDシナリオのすべての手動実行が含まれます。手動実行の進行状況を追跡することは、一般的なユースケースです。
テスト実行履歴 (スイート) すべてのスイートの実行が含まれます。詳細については、テストスイートの計画と実行を参照してください。 パイプライン実行 パイプラインとして定義されたすべてのルートジョブのビルドを表す、すべてのパイプライン実行が含まれます。
詳細については、自動テストフロー (パイプライン)を参照してください。
- リリース
- スプリント
- マイルストーン
-
-
トレンドベースのグラフ (ステータスの時間変化) の場合、時間枠を指定します。
リリースの指定なし 選択したオプション:
-
[現在までのすべての<項目>] オプションを選択すると、プロジェクトの開始から現在までの、選択したタイプのすべての項目がグラフに含まれます。
-
特定の期間を指定した場合、その範囲 (過去24時間、過去7日間など) は、現在までの直前の<期間>を意味します。たとえば、「過去1週間」は現在までの直前の1週間を意味します。
リリースの指定あり 選択したオプション:
-
[現在までのすべての<項目>] を選択すると、指定したリリースの開始から現在までの、選択された項目タイプがグラフに含まれます。
-
[リリース期間] を選択すると、リリースの開始日から終了日までの、選択された項目タイプがグラフに含まれます。
-
[リリース終了までのすべての{項目}] を選択すると、プロジェクトの開始からリリースの終了までに作成または更新された項目がグラフに含まれます。
-
[リリース開始から現在までのすべての{項目}] を選択すると、リリースの開始日から現在までに作成または更新された項目がグラフに含まれます。
注: トレンドベースのグラフ (たとえば、バーンアップまたはバーンダウンチャート) を使用する場合に、いずれかのスプリントに時刻を変更した日が含まれていると、時刻の変更が発生した日、週、または月がツールヒントから除外されます。除外される期間は、グラフ設定で構成した範囲によって異なります。
たとえば、時間を夏時間に切り替えた日がスプリントに含まれている場合、その日、週、または月がツールヒントから除外されます。
-
-
スコープタブで、ダッシュボードウィジェットをフィルタリングするための追加の条件を定義します。
たとえば、フェーズの経過時間が60日以上の不具合のみを表示する場合は、フェーズの日数フィルタを追加し、60日以上を指定します。
[ワークスペース] フィールドで複数のワークスペースを選択した場合は、選択したすべてのワークスペースに共通するフィールドが表示されます。ある特定の参照フィールド (アプリケーションモジュール、フィーチャーなど) は、ワークスペースにまたがるグラフフィルターでは使用できません。
選択されているワークスペースを更新するか、同じグラフを別のワークスペースで開くと、既存のフィルターはクリアされます。詳細については、フィルターの定義を参照してください。
-
[表示] タブで表示オプションを設定します。このオプションには、グラフのX軸とY軸に表示する内容、表示データのグループ化の方法などがあります。次のオプションを使用します。
ダブルハイト ウィジェットを非常に長い垂直形式で表示します。標準設定では、グリッドはダブルハイトとして表示されます。
グリッド形式 要約グラフはグリッド形式で表示できます。(トレンドベースのグラフはグリッドとして表示できません。)不具合やテストなどの各グラフソースには標準設定のカラムが定義されており、必要に応じて変更できます。
-
グリッド制限は、表示される行の最大数であり、0 (制限なし) から100までです。標準設定は25行です。
-
グリッドを設定するときに、並べ替え用に最大2つのフィールドを選択できます。これらのフィールドは、グラフのx軸およびgroup-byフィールドに対応します。並べ替えに使用できないフィールドを選択すると、フィールド名の横のツールチップに情報メッセージが表示されます。
-
一部のグリッド (ソースタイプによって異なります) では、グリッド行にドリルダウンして、エンティティの詳細全体を表示できます。
ヒント: グリッドウィジェットは、ワークスペース間の情報を表示できます。たとえば、共有スペース (Enterpriseエディション) 内のすべてのワークスペースから最も重大度の高い不具合を表示できます。
空のカラムを含める 一部のグラフでは、項目が関連付けられていない、または割り当てられていないフィーチャーまたはアプリケーションモジュールからのデータを含めることができます。これを行うには、グラフに空のカラムを含めるを選択します。
変化のトレンドを表示する 各エンティティの最終状態だけでなく、特定の時間枠内のすべてのステータス変更をカウントします。たとえば、1日に開いたり閉じたりした不具合の数を確認して、全体的な傾向を把握したいとします。不具合の毎日の追加日/週のグラフを使用して、2週間の間にチームによって開かれた不具合と閉じられた不具合の数を確認できます。
週ごとに集計する場合、グラフの各日付の数値は、開始日に開始した週末のレコード数を表します。 -
-
グリッドフィルタリング設定に関係なく、完全なレポートデータを含むデータをグラフのようにエクスポートするには、ウィジェットの上隅にある縦の省略記号をクリックし、レポートのエクスポートをクリックします。
-
[保存] をクリックします。ALM Octaneは、選択に応じてグラフを更新します。
ダッシュボードウィジェットを使用した分析
ウィジェットの追加と設定が終了したら、それを使って詳細な分析を実行します。
| 詳細を表示する |
グラフ内のさまざまなセクションにカーソルを置くと、詳細が記述されたツールヒントが表示されます。
|
| 参照項目を開く |
グラフのセクションをクリックすると、グラフのセクション内で参照されている項目が表示され、ドリルダウンされます。 グリッドまたはスマートリストで項目を表示します。項目の並べ替え、フィルタリング、グループ化、検索を行うことができます。グリッドビューでは、カラムを追加または削除できます。 トレンドベースのグラフでは、参照項目 (フィーチャー、アプリケーションモジュールなど) を表示して、ドリルダウンすることはできません。 |
| データの非表示/表示 |
ウィジェットの凡例の項目をクリックして、ウィジェットのデータを表示または非表示にします。 例: 左のウィジェットでは、まだ文書化する準備ができていないフィーチャーを非表示にするために、[New] と [Ready for R&D] をクリックしました。右側では、項目が非表示になっており、ウィジェット項目が選択されていないことがわかります。
|
| タイムラインに沿って値を読み取る |
トレンドベースのグラフの場合、トレンドラインに沿ってマウスをドラッグすると、期間ごとの詳細が表示されます。
|
品質分析の実行
アプリケーション開発の品質を確認できます。
ダッシュボードモジュールで、品質を評価するためのウィジェットを追加します。
|
フィーチャーの品質ステータス これにより、フィーチャーで完了したテストの量を確認できます。ステータスに応じて実行回数を確認することで、フィーチャーの品質を分析することもできます。 |
|
|
修正中の不具合 (フィーチャー別) このグラフを使用すると、各フィーチャーの未解決の不具合とその重大度を確認できます。そうすることで、あなたは彼らの現在の品質を理解します。 |
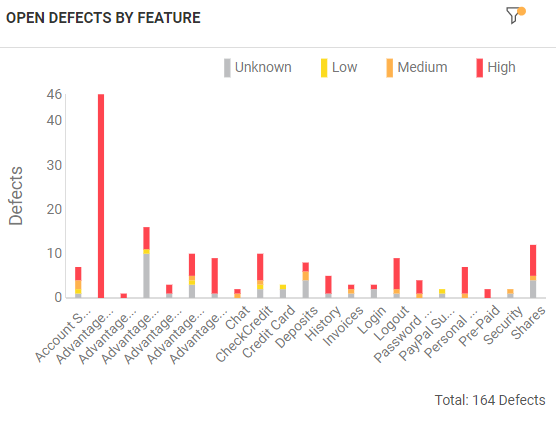 |
|
フィーチャー (リスクのあるコミット別) このグラフを使用すると、リリースを終了する前に、さらにリグレッションテストを推奨できます。 |
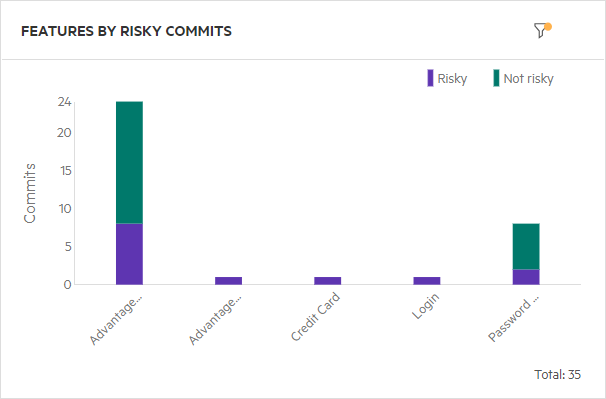 |
|
このグラフでは、アプリケーションの各領域の品質を確認できます。 Markは、品質レベルの決定に使用する条件を設定できます。たとえば、不具合の数、失敗したテストの割合、またはリスクのあるコミットの割合を使用できます。 |
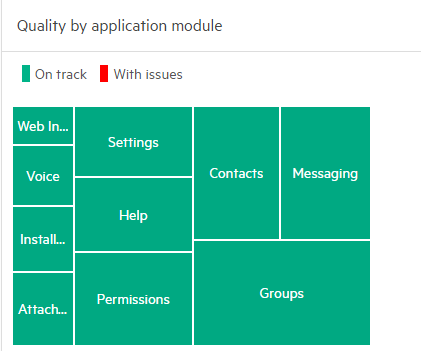 |
トレーサビリティグラフ
トレーサビリティグラフウィジェットは、選択したプライマリエンティティとセカンダリエンティティ間の関係を反映します。一次要素と二次要素の両方にフィルターを設定できます。
たとえば、トレーサビリティグラフを使用して、次のことを確認できます。
-
特定のリリースのすべての要件、およびそれらをカバーするすべてのテスト。
-
チームのすべてのフィーチャーとそれらをカバーする不具合。
-
一連の要件との間でトレースされる要件。
テストカバレッジがない要件またはフィーチャーを表示するには、フィルターを使用して、関係のないもののみを含めます。
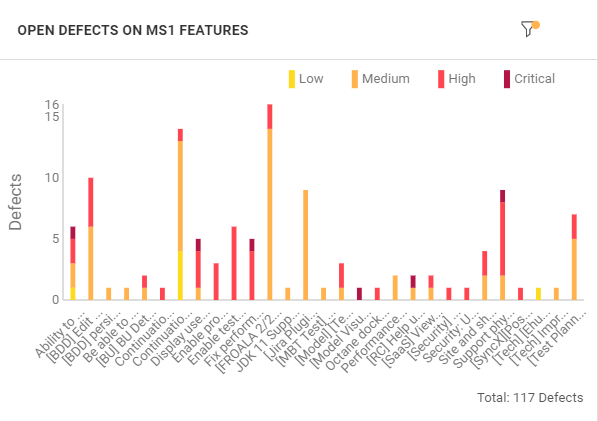
ダッシュボードをお気に入りとして保存
ダッシュボードをお気に入りとして保存できます。これにより、複数のダッシュボードを維持し、それらをワークスペースの他のメンバーと共有できます。
ワークスペース内でダッシュボードを保存して共有するには:
- 上部のバナーで、[お気に入り] メニュー
 を展開し、[新しいお気に入りの保存] を選択します。
を展開し、[新しいお気に入りの保存] を選択します。 - お気に入りの名前を指定します。
- ダッシュボードを自分のお気に入りの下に個人的に使用するために保存するには、すべてのチェックボックスがオフになっていることを確認し、保存をクリックします。
-
ダッシュボードを保存して他のユーザーと共有するには、スコープを指定します。
- 全員と共有するで、公開お気に入りに追加します。
- Teamsと共有して、My Team Favoriteに追加します。
[保存] をクリックします。
お気に入りを管理するには:
縦の省略記号をクリックしてウィジェットのメニューを開き、レポートのエクスポートまたは画像のエクスポートを選択します。
- 上部のバナーで、[お気に入り] メニュー
 を展開し、ロード/管理を選択します。
を展開し、ロード/管理を選択します。 - 左側のペインでカテゴリを選択して、管理するお気に入りを表示します。
- お気に入りにカーソルを合わせて、削除、共有、またはコピーリンクを選択します。
お気に入りをロードするには:
個人、チーム、またはパブリックのお気に入りとして保存されたダッシュボードをロードできます。
- 上部のバナーで、お気に入りメニュー
 を展開し、ロード/管理を選択します。
を展開し、ロード/管理を選択します。 - 左側のペインでカテゴリを選択します。自分のお気に入り、自分のチームのお気に入り、または公開お気に入り。
- お気に入りをフィルタリングまたは並べ替えるか、共有したユーザーの名前で検索します。
- お気に入りにカーソルを合わせて、Loadをクリックします。
ウィジェットのデータと画像をエクスポート
サマリーダッシュボードウィジェットでは、ウィジェットの生データまたは画像をそれぞれ.xlsまたは.pngファイルにエクスポートできます。
- グラフの上隅にある縦の省略記号
 をクリックします。
をクリックします。 - レポートのエクスポートまたは画像のエクスポートを選択します。
 参照情報:
参照情報: