手動テストとGherkinテストの実行
ALM Octane内でのテストの実行には、マニュアルランナーを使用します。
ALM Octaneがテストを実行する方法
マニュアルランナーでは、テストのタイプに応じた方法でテストが実行されます。
-
手動テストを実行する場合、テストステップを表示し、ステップの詳細を追加します。各検証ステップに、実行ステータスを割り当てます。テストの実行後には、ALM Octaneがコンパイルステータスを作成します。
-
Gherkinテストを実行する場合、シナリオを表示します。シナリオごとに実行ステータスを割り当て、テストに実行ステータスを割り当てます。
注: 手動テスト (Gherkinテストやテストスイートなど) の実行時に割り当てられた実行ステータスは、ネイティブステータスと呼ばれます。テスト実行結果をダッシュボードまたは [概要] タブで分析する場合、ネイティブステータスは成功、失敗、要注意、スキップ、計画済みというサマリーステータスにわかりやすく分類されます。
テストの実行
ALM Octaneから手動テストまたはGherkinテストを実行します。
ヒント: Sprinterでの手動テストの実行と編集の説明に従って、Sprinterで手動テストを実行することも可能です。
テストを実行するには、次の手順を実行します。
-
バックログまたは品質モジュールで、実行するテストを選択します。
-
ツールバーの [実行]
 をクリックします。
をクリックします。[テストの実行] ダイアログボックスが開き、実行しようとしているテストの数が示されます。テスト実行の詳細を指定します。
実行名 テストの実行時に作成される手動実行エンティティの名前。
標準設定では、実行名はテスト名と同じになります。必要に応じて、別の名前を指定してください。
リリース テスト実行が関連付けられる製品リリースバージョン。
リリースは、次の階層に従って標準設定で設定されます。
- 単一のリリースが選択され、リリースがアクティブである場合、コンテキストフィルターのリリース。これが当てはまらない場合:
- 単一のリリースが選択され、リリースがアクティブである場合、サイドバーフィルターのリリース。これが当てはまらない場合:
- 最後に選択されたリリース。リリースがアクティブな場合。これが当てはまらない場合:
- 現在の標準設定リリース。
マイルストーン (オプション) マイルストーンを選択すると、実行がマイルストーンの品質ステータスに寄与することを意味します。一意の最後の実行が作成され、リリースと同様に、カバレッジと追跡の目的でマイルストーンに割り当てられます。
スプリント (オプション) スプリントを選択すると、実行がスプリントの時間枠内に実行されるように計画されていることを意味します。スプリントには独自の実行結果がないため、スプリントで最後の実行をフィルタリングすると、後のスプリントでオーバーライドされなかった実行のみが返されます。
スプリントに基づいて完全な実行ステータスと進行状況レポートを表示するには、ダッシュボードウィジェットで [最終実行] を使用する代わりに、テスト実行履歴 (手動)項目タイプを使用します。
バックログカバレッジ (オプション) 実行でカバーされるバックログ項目。詳細については、特定のバックログ項目のテストを参照してください。
プログラム (オプション) プログラムを使用している場合は、テスト実行に関連付けるプログラムを選択できます。詳細については、プログラム (Enterpriseエディション)を参照してください。
プログラムに関連付けられたテストを実行するときに、プログラムに接続されているリリース、またはどのプログラムにも関連付けられていないリリースを選択できます。
プログラムは、標準設定で次の階層に従って設定されます。
- ビジネスルールの入力。これが当てはまらない場合:
- 単一のプログラムが選択されているか、プログラムが1つしかない場合、コンテキストフィルター内のプログラム。これが当てはまらない場合:
- テストに入力されたプログラム。
注: テストを実行した後、テストタブには、コンテキストフィルターで選択されたプログラムに接続されているテスト、またはこのプログラムで実行された実行のテストが表示されます。
環境 テストを実行する環境。
標準設定では、ALM Octaneは最後に選択された環境を使用します。
必要に応じて他の環境を選択してください。
スクリプトバージョン 別のリリースのスクリプトバージョンを使用してテストを実行するには、[別のリリースからのバージョンを使用する] を選択します。選択したリリースにバージョンが複数ある場合、最新のバージョンが使用されます。
呼び出しステップの追加から手動テストにリンクされているテストでは、同じ指定のバージョンが使用されます。
ドラフト実行 設計中のテストを既存のステップで実行したい場合には、[ドラフト実行] を選択します。実行が完了すると、ALM Octaneは結果を無視します。
-
テストを実行するには、[実行] をクリックします。
マニュアルランナーが開きます。
ヒント: テストの実行中に [実行の詳細] ボタン
 をクリックすると、実行の詳細を追加できます。
をクリックすると、実行の詳細を追加できます。 -
ステップまたはシナリオでの記述に従ってステップを実行します。各ステップまたはシナリオの結果を、[実際に起きたこと] フィールドに記録します。
-
必要に応じて、ステップにステータスを割り当てます。
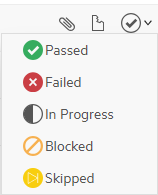
テストのステータスは、ステップを割り当てたステータスに従って自動的に更新されます。このステータスは手動で上書きできます。
実行のテストタイプの変更:
標準設定では、実行はテストまたはスイートのテストタイプからテストタイプ値を継承します。
実行のこの値を変更して、たとえば、テストがエンドツーエンドであり、リグレッションサイクルの一部として実行する場合、実行のテストタイプとしてリグレッションを選択できるようにすることができます。
注: 実行のテストタイプを変更する機能は、サイトパラメーターEDITABLE_TEST_TYPE_FOR_RUN(標準設定はtrue) によって定義されます。
実行中の不具合のレポート
テストの実行中に問題が発生した場合は、不具合をオープンするか、既存の不具合にリンクします。
テスト実行中に不具合を追加するには、次の手順を実行します。
-
マニュアルランナーのツールバーで、[テストの不具合] ボタン
 をクリックします。この実行に不具合が割り当てられていない場合は、テストの不具合をクリックすると、[実行不具合の追加] ダイアログボックスが開きます。
をクリックします。この実行に不具合が割り当てられていない場合は、テストの不具合をクリックすると、[実行不具合の追加] ダイアログボックスが開きます。不具合を特定のステップに関連付ける場合は、その不具合にカーソルを合わせ、不具合の追加
 をクリックして、[実行ステップの不具合の追加] ダイアログボックスを開きます。
をクリックして、[実行ステップの不具合の追加] ダイアログボックスを開きます。 -
[実行ステップ不具合の追加] ダイアログボックスが開いたら、不具合の詳細情報を入力ます。リボンのボタンを使用して、不具合にさらに情報を追加します。

不具合へのリンク 関連する既存の不具合を選択し、選択をクリックします。 
添付 添付ファイルを参照します。詳細については、実行またはステップへの添付ファイルの追加を参照してください。 
ステップを説明にコピー クリックして、テスト実行ステップを不具合の説明フィールドに追加します。この操作は、不具合の修正作業において問題を再現する際に役立ちます。
-
手動テストでは、不具合が実行に結びつけられている場合、実行のステップがすべてコピーされます。不具合が実行ステップに結びつけられている場合、失敗したステップより前のステップがコピーされます。テストにパラメーターがある場合、該当する反復のみがコピーされます。
-
Gherkinテストでは、該当するシナリオがコピーされます。
 /
/
フィールドのカスタマイズ 表示するフィールドを選択します。色付きの円は、フィールドがカスタマイズされていることを示します。詳細については、フォームのカスタマイズを参照してください。 -
-
新しい不具合フォームのいくつかのフィールドには、アプリケーションモジュールや環境など、実行およびテストからの値が自動的に入力されます。詳細については、自動入力されるコンテンツを参照してください。フィールドへの入力が完了したら、追加をクリックします。
-
[テストの不具合]
 をクリックすると、この実行とテストの不具合が一覧表示されます。
をクリックすると、この実行とテストの不具合が一覧表示されます。
実行またはステップへの添付ファイルの追加
実行にドキュメントを添付すると、便利な場合があります。
実行または実行中のステップに項目を添付するには、次の手順を実行します。
-
情報の添付先に基づいて、次のいずれかを実行します。
-
テスト実行に添付: ツールバーの [実行の添付] ボタン
 をクリックします。
をクリックします。 -
単一のステップに添付: ステップの [実際に起きたこと] フィールドの横にある [添付の追加] ボタンにカーソルを置き、クリックします。

ダイアログが開いたら、必要なファイルを添付します。
ヒント: フォルダーからのドラッグアンドドロップや、画像をマニュアルランナーに貼り付ける操作を実行できます。
-
ALM Octaneはマニュアルランナーを更新し、添付ファイルの数を表示します。
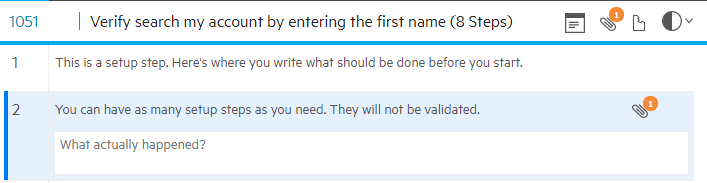
自動入力されるコンテンツ
マニュアルランナー内から新しい不具合を作成すると、ALM Octaneは、アプリケーションモジュールや環境など、実行とテストのいくつかのフィールドに自動的にデータを入力します。
自動入力されたフィールドには、次のガイドラインに従って、バックログ項目、要件、およびフィーチャーが含まれます。
- テストにリンクされたすべてのオープンユーザーストーリー (メタフェーズが完了に設定されていない場合) を反映するバックログ項目。
- テストに直接リンクされているすべての要件。
- テストが単一の開いているフィーチャーに直接または間接的にリンクされている場合 (メタフェーズが完了に設定されていない場合)、テストにリンクされているフィーチャー。
自動的に入力された値を受け入れるか、必要に応じて変更できます。
ヒント: サイト管理者は、サイトパラメーターとLINK_COVERAGE_ENTITIES_TO_RUN_DEFECTを設定することにより、バックログ項目、要件、およびフィーチャーフィールドの自動人口を無効にすることができますfalse。
自動入力されたフィールドの一部は、標準設定で非表示になっています。それらを表示するには、ビューをカスタマイズします。カスタマイズされたフィールドは、詳細セクションに表示されます。詳細については、フォームのカスタマイズを参照してください。
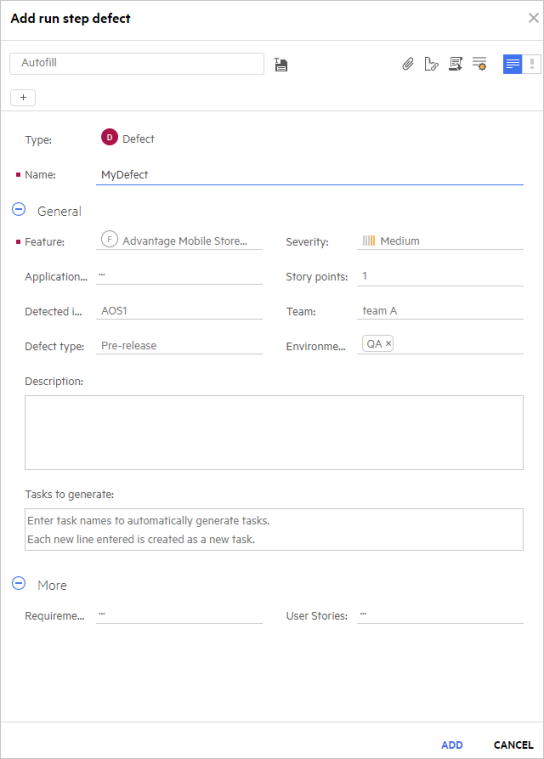
実行の終了と結果の表示
ステップの実行がすべて完了した後で、ALM Octaneマニュアルランナーのウィンドウの下部にある  をクリックします。
をクリックします。
実行タイマー: ワークスペースがテスト実行の期間を自動的に測定するように設定されている場合、停止ボタンをクリックするか、マニュアルランナーウィンドウを閉じると、タイマーが停止します。
実行を停止せずにシステムを終了すると、テスト実行期間が正しく測定されません。
すべてのステップまたは検証ステップがマークされていない場合、実行ステータスは [進行中] のままになります。ステップの詳細を入力して更新し、ステータスを変更してください。
テストの [実行] タブで特定の手動実行のリンクをクリックすると、[レポート] タブにその結果が表示されます。
このレポートでは、すべての検証ステップの結果や実行に含まれる添付ファイルなど、実行結果がステップごとに表示されます。
注: レポートには、最大1000のテストステップが表示されます。REST APIを使用して、より多くのレコードを取得できます。詳細については、手動テスト実行レポートの作成を参照してください。
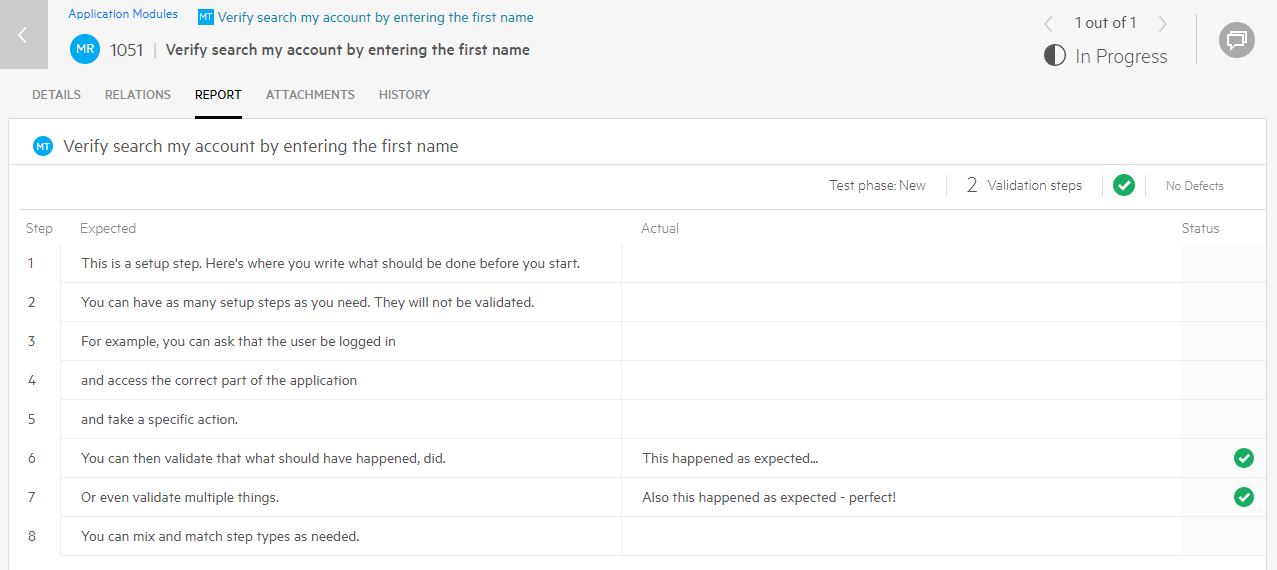
過去の実行
各マニュアルまたはGherkinテストの過去の実行を表示できます。前回の実行からの情報が最も関連性が高く、テストの対象となる領域の品質を分析するために使用できます。
最後の実行を表示するには:
-
[要件]、[フィーチャー]、[ユーザーストーリー]、または [アプリケーションモジュール] の [テスト] タブで、過去の実行 フィールドを表示します。
[過去の実行] フィールドには、各色が最後の実行のステータスを表すカラーバー
 が含まれています。
が含まれています。 -
バーにカーソルを合わせると、テスト実行ステータスの概要が表示されます。
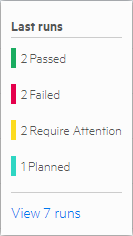
- 表示リンクをクリックして、最後の実行の詳細をポップアップウィンドウで開きます。
[過去の実行] フィールドは、次の一意の組み合わせごとにテストの最後の実行を集約します。リリース、マイルストーン、プログラム、および環境。
たとえば、テストがChromeのマイルストーンAとマイルストーンBで実行され、FirefoxのマイルストーンAとマイルストーンBで実行された場合、テストの [最終実行] フィールドは、各組み合わせの最終実行を表し、合計4回実行されます。
最後に実行された実行は、最後に開始された実行です。
計画された実行は、そのリリース、マイルストーン、プログラム、および環境が実行された実行のものと一致する場合でも、個別の最後の実行としてカウントされます。計画された実行は、その「計画済み」ステータスによって区別されます。
最後と見なされる計画実行は、最後に作成された計画実行です。
次のテスト実行属性に従って、最後の実行をフィルタリングできます。リリース、マイルストーン、プログラム、環境、ステータス、実行者。[過去の実行] フィールドには、選択したフィルター基準からの最終実行が含まれます。
現在の [テスト] タブに応じて、次のようにテスト実行フィルターを適用します。
| 表示 | ラストランフィルターを適用する方法 |
|---|---|
| 要件 > テスト、バックログ > テスト、チームバックログ > テスト、品質 > テスト | 右側のフィルターペインで実行フィルターを使用します。 |
| フィーチャー > テスト、ユーザーストーリー > テスト | フィルタバー |
| 品質 >テスト | コンテキストフィルターでプログラムを選択すると、選択したプログラムの最終実行のみが表示されます。 |
ダッシュボードモジュールには、最終実行ステータス (ブラウザー別)や実行ステータス (アプリケーションモジュール別など、前回の実行に基づくウィジェットがいくつかあります。詳細については、ALM Octaneのダッシュボードを参照してください。
最新バージョンで実行
手動テスト実行またはテストスイート実行 (手動テストの場合) を計画する場合、標準設定で実行されるテストステップは、計画時に存在していたものです。テストステップが変更された場合、新しいステップは今後の実行で無視されます。
最新バージョンで実行フィールドを使用して、ALM Octaneに最新バージョンのテストを使用するように指示できます。
手動テストで最新のテストバージョンを使用するには:
- 手動テストのページ (MT) で、詳細タブをクリックします。
- Plan Runをクリックします。
- [実行計画] ダイアログボックスで、[最新バージョンで実行] フィールドで はい を選択します。[計画] をクリックします。
-
テストの実行タブを開き、カラム最新バージョンで実行を表示して、各手動実行の設定を表示します。
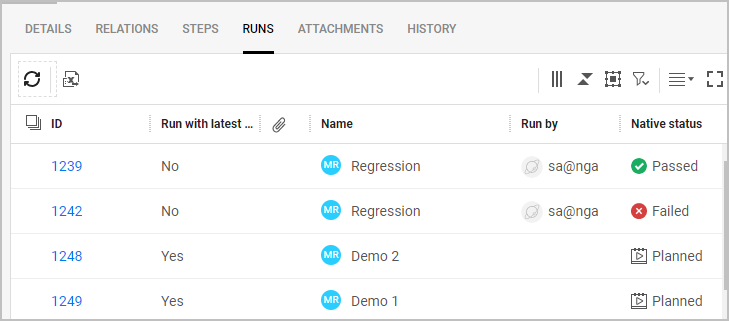
テストが実行され、計画ステータスではなくなると、最新バージョンで実行フィールドがロックされます。
テストスイートに最新のテストバージョンを使用するには:
- テストスイートのページ (TS) で、計画タブをクリックします。
- スイート実行の計画をクリックします。
- [スイート実行の計画] ダイアログボックスで、[最新バージョンで実行] フィールドで はい を選択します。これにより、テストスイートに追加されたすべての手動テストの標準設定が設定されます。[計画] をクリックします。
- テストのスイート実行タブを開き、カラム最新バージョンで実行を表示して、各スイートの実行の設定を表示します。
高いレベルの管理
品質モジュールの実行タブは、計画と実行の両方のすべてのテストにわたる実行の統一されたグリッドを提供します。テストマネージャーは、グリッドをフィルター処理し、さまざまなテストの実行時に一括更新を行うことができます。
注意: 標準設定では、グリッドはワークスペース管理者のみが使用できます。フィルタが適切に定義されておらず、一致する実行が大量に発生する場合、[実行] タブを使用すると、すべてのユーザーにパフォーマンスの問題が発生する可能性があります。したがって、このタブへのアクセスを限られた数のユーザーのみに許可することをお勧めします。
 参照情報:
参照情報:

















