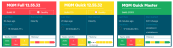パイプラインの表示と分析
パイプライン実行後に、ALM Octaneには、パイプライン実行ステータス、実行履歴、関連するコード変更、影響を受けるアプリケーションモジュールなどに関する情報が表示されます。失敗したテストやツールに関する分析情報を利用して、パイプラインの実行結果の分析に役立てることもできます。
パイプラインの概要を表示する (上部ペイン)
ALM Octaneでパイプラインモジュールに移動し、[パイプライン] をクリックします。
画面の上部に、すべてのパイプラインを表す要約データが表示されます。
ビューの内容
-
ALM Octaneへの追加後に実行されたパイプラインについては、最後のパイプライン実行の詳細が表示されます。パイプライン名の横にあるアイコンは、最後の実行のステータスを示します。
-
また、ビルドで実行された自動テストのステータスも表示されます。パイプライン実行結果は、最も高いレベル、すなわちパイプラインのルートで集計 (結合) されます。
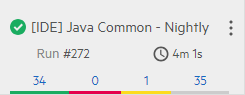
-
パイプラインボックスの上にある進行状況バー
 は、パイプラインの新しい実行が進行中であることを示します。進行状況バーの色は、前回の実行のステータスを示します。
は、パイプラインの新しい実行が進行中であることを示します。進行状況バーの色は、前回の実行のステータスを示します。 -
前回の実行時間 (前回実行した場合) に基づいて予測された進捗の割合が表示されます。前回実行していない場合は、ストライプのバー
 が表示されます。
が表示されます。 -
パイプライン実行が完了すると、カード内の実行結果が自動的に更新されます。
-
マルチブランチパイプラインを使用している場合、親コンテナはデータなしで表示されます。各ブランチは、<親名>/<ブランチ名>という命名形式を使用して、通常のパイプラインとして表示されます。詳細については、特別なパイプラインタイプを参照してください。
これは、マルチブランチアイコンとそれに続く2つのブランチを持つコンテナの例です。
ここで何ができますか?
-
ステータスアイコンのツールチップには、各ステータスのテストの数が表示されます。これは、コンパクトビューでパイプラインを表示する場合に役立ちます。
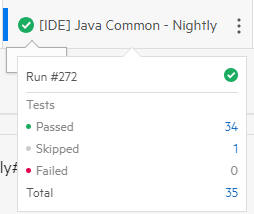 .
. -
各ステータスのテストの数をクリックして、下部ペインにパイプラインのテストの詳細を開きます。
-
右上隅にあるパイプラインのメニューコマンドにアクセスできます。これらにより、パイプライントポロジの表示、データの更新、パイプラインの削除または実行、CIサーバー内でのパイプライン実行の開始が可能になります。
マルチブランチパイプラインを使用している場合は、パイプラインのメニューコマンドを使用して、ALM Octaneに表示されるブランチをフィルタリングできます。フィルタリングは遡及的ではないため、ALM Octaneでブランチが作成された後、このフィルターを変更しても、パイプライン表示からブランチが削除されないことに注意してください。
-
サマリーバーの左側にあるフィルターオプションを使用して、リリースでフィルター処理するか、関心のある特定のパイプラインを表示します。
-
長方形のアイコンをクリックして、パイプラインのステータス、名前、実行番号、および期間を表示するコンパクトビューと拡張ビューを切り替えます。
-
サマリーバーのパイプライン間をスクロールするには、バーの端にある左右の矢印をクリックします。
-
[パイプライン履歴] タイムラインには、各実行のステータス (色別) と継続時間 (サイズ別) が表示されます。タイムラインのカラムにカーソルを置くと、その実行に関する詳細情報が表示されます。カラムをクリックすると、実行が開いて詳細を確認できます。
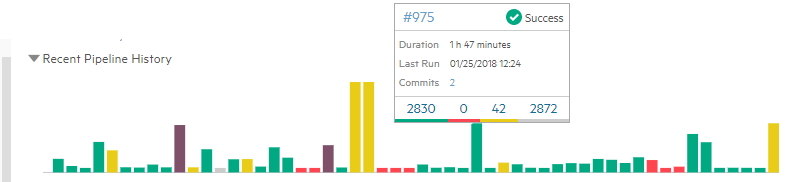
実行構造とそのジョブステータスを表示します (左側のペイン)
-
上部のサマリーバーでパイプラインを選択します。
左下のペインには、パイプラインの最新の実行のジョブ階層と、各ジョブの最新のステータスが表示されます。
-
画面の右上にある実行セレクターから実行を選択して、その実行に移動します。実行を選択した後、[更新] をクリックしても選択は変更されません。
-
実行セレクターで最新を選択すると、常に最新の実行の詳細が表示されます。パイプラインが実行されている場合は、現在の進行状況が表示されます。
最新を選択して新しい実行が利用可能になった場合、新しい実行を表示するには表示を更新する必要があることに注意してください。失敗を調査している場合、これは障害のコンテキストにとどまるのに役立ちます。
次は何ですか?
ルートノードへのパイプラインを開くと、その概要データが右側のペインに表示されます。概要ウィジェットには、選択したパイプラインの最新または最新のパイプライン実行に関する要約情報が表示されます。詳細については、パイプラインの概要を参照してください。
特定のパイプライン実行の結果を分析するには、ビルド、テスト、およびログタブを使用して、この一部であるビルドと自動テストの詳細を確認します。走る。正常に実行されたテストの数、スキップされた、または不安定なテストの数、失敗したテストの数を確認してから、テストが失敗した理由を確認できます。
ジョブをクリックすると、関連するテスト、ビルド、およびログの詳細が右側のペインに表示されます。
-
ビルドを選択して、ビルドの失敗をさらに調査します。詳細については、ビルドの分析を参照してください。
-
テストを選択して、問題をさらに調査し、実行結果を分析します。詳細については、テストの分析を参照してください。
-
ログを選択して、ビルドログを分析します。詳細については、ログの分析を参照してください。
パイプラインにドリルダウンする
上部ペインでパイプラインを選択します。パイプラインのメニューオプションから、表示を選択します。
-
[詳細] タブには、パイプラインの定義に関する情報、パイプライン実行成功率、平均成功期間が表示されます。ここに表示される数値は、パイプラインの作成以降に実行されたすべてのパイプライン実行に基づいて計算されます。
-
[フォロー] ボタンをクリックすると、設定に基づいて、電子メールや自分の作業で通知を受け取ることができます。通知を受信できるのは、失敗した実行に自分のコミットが含まれている場合、テストが失敗した場合、パイプライン実行が失敗した場合です。
-
[実行] タブには、ALM Octaneにパイプラインを追加した日時以降に実行されたパイプライン実行が、すべて一覧表示されます。
各実行に対して、そのステータスや継続時間などが表示されます。
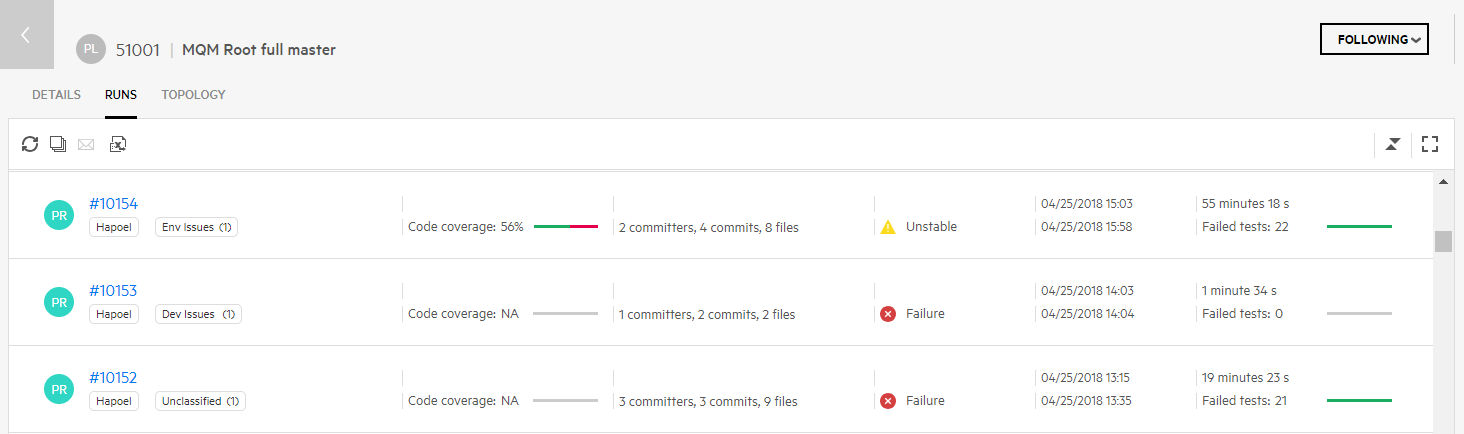
パイプラインの実行にドリルダウン
特定のパイプライン実行を開くことにより、詳細の表示やテストの失敗分析を実行できます。
-
[パイプライン] モジュールで、[パイプライン] タブを開き、パイプラインを選択します。
-
特定のパイプライン実行を開きます。
-
前回の実行を開くには、パイプラインの実行番号をクリックします。
-
以前の実行を開くには、パイプラインのIDをクリックしてパイプラインを開きます。[実行] タブで、特定の実行のIDをクリックします。
-
[詳細] タブには、パイプライン実行の概要が表示されます。ここには、この実行の時間、ステータス、コミットに含まれる変更済みファイルの数、パイプライン実行の履歴 などが表示されます。
などが表示されます。
-
タグを追加し、実行をラベル付けします。タグは、パイプライン実行リストに表示され、ダッシュボードウィジェットでパイプライン実行をグループ化するときに使用できます。
-
ビルド番号をクリックすると、特定の実行をCIサーバーで開くことができます。
パイプラインのライブサマリーの表示と共有
[パイプライン] モジュールで [ライブサマリー] をクリックし、パイプライン実行のサマリーを表示します。複数のパイプラインを実行している場合、[パイプラインの選択] をクリックしてその一部を表示するか、特定のパイプラインを検索することができます。
サマリーでは、パイプラインの履歴、ステータス、進行状況に関する情報が表示されます。次の情報を表示できます。
-
最後の数回の実行のステータス。
-
最後の実行のトリガー (システムまたはコミット)。
-
コミットによってトリガーされた場合、コミットしたユーザーと変更されたファイルを確認できます。
-
現在の実行の進行状況。
-
テストの完了後に、テスト実行結果の集計サマリー。
このビューは、たとえばグループ用の大画面に表示するのに適しています。これにより、グループの全員が、ビルドステータスと品質の全体像を把握できます。
注: この情報はCIサーバーから取得され、パイプラインがALM Octaneに追加される前に発生した実行の情報が含まれることがあります。
パイプラインでのプログラムの操作
SAFe方法論では、プログラムは「重要で継続的なシステム開発ミッション」を表します。ALM Octaneでのプログラムの操作の詳細については、プログラム (Enterpriseエディション)を参照してください。
ALM Octaneでプログラムを定義している場合は、パイプラインを作成するとき、またはパイプラインの [詳細] ペインのプログラムフィールドからパイプラインをプログラムに割り当てることができます。
プログラムにパイプラインが割り当てられている場合:
-
ワークスペースセレクターの横にあるツールバーのプログラムセレクターを使用して、パイプラインモジュールに表示される情報をフィルター処理できます。
-
パイプラインの実行後、割り当てられたプログラムは、パイプラインの実行、テスト実行、および実行履歴に伝播されます。
-
標準設定では、パイプラインが初めて実行された後、割り当てられたプログラムが自動テストに割り当てられます。この設定は、共有スペースパラメーターAT_PROGRAM_POLICYを使用して変更できます。このパラメーターには次の3つの値があります。
- none。パイプライン上のプログラムは、自動テストに伝播されません。
- new_only(標準設定)。プログラムは、パイプラインが最初に実行されたときに自動テストに伝播されますが、テストのプログラムは今後の実行で変更されません。
- every_run。プログラムは、パイプラインが実行されるたびに、パイプラインから自動テストに伝播されます。
 参照情報:
参照情報: