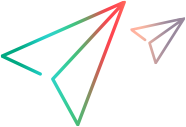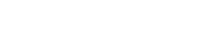Upgrade projects to a new version
This section describes the process required for working with LoadRunner Enterprise projects from previous versions.
Upgrade versions
The following table describes how to upgrade projects from previous LoadRunner Enterprise and Performance Center versions. Note that not all projects can be upgraded directly to LoadRunner Enterprise.
| From version: | To LoadRunner Enterprise 2020 SP1: |
|---|---|
| LoadRunner Enterprise 2020 |
Projects can be upgraded to LoadRunner Enterprise 2020 SP1. For details, see Upgrade projects to the latest LoadRunner Enterprise version. |
| Performance Center 12.6x |
Projects in ALM 12.60 can be migrated directly to LoadRunner Enterprise 2020 SP1. For details, see Migrate projects to LoadRunner Enterprise. |
| Performance Center 11.52 - 12.5x |
Projects must first be upgraded to ALM 12.60 before they can be migrated to LoadRunner Enterprise 2020 SP1. For details, see the Project migration pre-installation activities section in the LoadRunner Enterprise Installation Guide. |
| Performance Center 11.00 |
Projects must first be upgraded to ALM 11.52, and then to ALM 12.60 before they can be migrated to LoadRunner Enterprise 2020 SP1. For details, see the Project migration pre-installation activities section in the LoadRunner Enterprise Installation Guide. |
Back up projects
When you run the upgrade process, LoadRunner Enterprise performs changes on your projects to align them with the specifications for the current version of LoadRunner Enterprise.
Before upgrading, we strongly recommend creating a back up of your Site Admin and Lab DB schemas to safeguard against any unexpected changes during the upgrade process.
In the event that the upgrade fails, you must restore backed-up projects before trying the upgrade process again.
To back up the project database schema on the database server:
-
Oracle database. For information on backing up a schema on an Oracle database, see this KB article.
-
Microsoft SQL database. For information on backing up a schema on a Microsoft SQL database, see this KB article.
Note: In the Modifying "td" User Ownership in Microsoft SQL Server section of the KB article, instead of 'td', you should use the Database User Credentials that you provided in the LoadRunner Enterprise Configuration wizard. For details, see the LoadRunner Enterprise Installation Guide.
To back up the project data in the file system:
In the file system, ensure that all data, including automated tests scripts and results, and attachments, is saved in the project directory under the repository defined during the installation of LoadRunner Enterprise. Make a copy of this project directory including all subdirectories and files.
Upgrade projects to the latest LoadRunner Enterprise version
This task describes how to upgrade projects to the latest version of LoadRunner Enterprise. You can upgrade projects that were migrated to LoadRunner Enterprise 2020 from ALM, or that were created in LoadRunner Enterprise 2020.
Note: For details on migrating projects to LoadRunner Enterprise from ALM, see Migrate projects to LoadRunner Enterprise. When migrating projects, they are automatically migrated to the latest LoadRunner Enterprise version and do not need to be upgraded after the migration has finished.
-
Prerequisites
Make sure the latest version of LoadRunner Enterprise has been installed on the LoadRunner Enterprise servers, hosts, and load generators. For details, see the LoadRunner Enterprise Installation Guide.
Tip: We recommend making a back up your projects before you upgrade your projects. For details, see Back up projects.
-
On the LoadRunner Enterprise Administration sidebar, select Management > Projects. The Projects page opens, displaying a list of projects with their current state.
Not Migrated/Upgraded The project has not been migrated to LoadRunner Enterprise, or has not been upgraded to the latest LoadRunner Enterprise version.
Note: When migrating projects, they are automatically migrated to the latest LoadRunner Enterprise version and do not need to be upgraded after the migration has finished.
Pending Migration/Upgrade The project is queued for migration or upgrade. Migrating/Upgrading Project migration or upgrade is in progress. Completed The project was migrated or upgraded to the latest LoadRunner Enterprise version.
Note: If the LoadRunner Enterprise installation is upgraded to a later version, all projects in
Completedstate automatically revert to theNot Upgradedstate until they have been upgraded to the latest LoadRunner Enterprise version.Failed An error occurred during file migration or upgrade, and could not be completed. Check the cause of the error in the project log (see View upgrade issues). Fix the error, and run the migration process again.
-
Select the projects you want to upgrade from the Projects list (they must be in
Not Upgradedstate). -
Click Upgrade Projects to start the project upgrade process.
Only one project can be upgraded at a time. Projects that are triggered and waiting for upgrade are put in a queue until the current one has finished.
After an upgrade is complete, the Migration State and Project State are updated to reflect the upgrade state. Only projects that are in
CompletedandActivestate are available in LoadRunner Enterprise.If there are script upgrade or repository errors, a warning is added to the log file. For details, see View upgrade issues.
For more details on project settings, see View or edit project settings.
View upgrade issues
To view upgrade events associated with the project, select an upgraded project and click the Logs tab. The log displays the step name, start and end time, status, and the text of the log generated during the upgrade process. For task details, see View the project log.
There are several possible causes for warnings:
-
One or more project files were not found in the project repository. This can result from missing or renamed files.
-
Redundant files are found in the repository. The upgrade cannot complete until the legacy repository is empty of files. Redundant files can be one of the following:
-
Duplicate project files that could not be deleted. This can result from insufficient permissions.
-
Files unrelated that were manually saved in the project repository.
-
Unidentified project files.
-
 See also:
See also: