This section describes how to use timeslots to reserve resources for running your performance tests.


Note: For details on reserving timeslots for maintenance (administrators only), see Manage timeslots.
Timeslot overview
When running tests, or performing maintenance on host machines (administrators only), the resources needed for these tasks must be available, and must fall within the project and license limits.
LoadRunner Enterprise's timeslots feature enables you to reserve resources in advance to ensure that the required resources are available when you are ready to perform these tasks. LoadRunner Enterprise itself also reserves resources needed for data processing tasks.
You can also link tests with Elastic Cloud and Elastic Docker load generators to a timeslot.
Types of timeslot reservation
Timeslots can be reserved for immediate use or they can be reserved in advance for future use. This section describes these two types of timeslot reservations.
Immediate timeslot reservations
Scheduling an immediate timeslot reserves resources for a task at hand.
-
Performance Testing: When you start running a performance test, before the test starts to run, you specify the time and resources you need for the test. LoadRunner Enterprise checks if the required hosts and Vusers are currently available for that amount of time, and that the license and project limits are not exceeded, in which case, you can reserve the hosts and Vusers for that timeslot. If the hosts and Vusers are not available, or license/project limits have been exceeded, you cannot run the test at that time and need to try again at a later time.
-
Data Processing: When working with LoadRunner Enterprise projects, tasks such as test result analysis, SLA status publication, and trending are performed on a data processor host. LoadRunner Enterprise estimates how long a data processor host is needed for the task at hand. As soon as a data processor becomes available for this task, an immediate timeslot reservation is automatically made.
If you know which testing resources you need for running a test, or you know the hosts on which you need to perform maintenance, you can reserve the resources for your test in advance for a specified amount of time.
When reserving a testing timeslot, you can request either specific hosts or automatch hosts. That is, you can specify the exact hosts which run your test or test set, and if those hosts are available, LoadRunner Enterprise reserves them for you. Alternatively, you can request automatch hosts, which allows LoadRunner Enterprise to allocate any available host with properties that match your selected criteria.
When you add a test instance to a test set, LoadRunner Enterprise automatically allocates hosts linked to the test instance based on the test type.
For performance test timeslots, you must select at least one Controller. For details, see the Distribute load generators.
A timeslot can be reserved successfully only if all of the requested resources are available.
Tip: All users in your project can use the timeslot that you have reserved.
It is important to note that many conditions and changes in the system can affect host allocation, and can cause a shuffling around of the hosts. For more details about host allocation and examples of resource shuffling, see Allocate hosts.
Automatic timeslots
Some tests might require a lot of time and many resources. The Timeslot feature enables you to reserve these resources when resources are more readily available, and/or when you might not be available to run the test manually. This allows for maximum resource usage because your resources can then be used around the clock.
Example:
Suppose a project has a total of eight hosts for allocation and the employees assigned to the project work a standard 09:00-17:00 day. The hours between 09:00 and 17:00 are peak hours for host usage, during which time all the hosts are usually reserved for testing, data processing, and maintenance tasks. Because of this, there may be periods during the day that employees cannot perform tasks because there are no available hosts. In contrast, the non-standard work hours pass with very little host resource usage.
To extend host resource usage, employees might come in early or stay late to run tests, but this only extends the peak usage by one or two hours at the beginning and end of the day.
Reserving timeslots during non-standard work hours and setting the tests to run during these timeslots allows for maximum resource usage.
Best practices for reserving automatic timeslots
-
Where possible, run the test manually first to get an indication as to how long it takes for the test to run. This information can assist you when selecting the timeslot duration.
-
The following suggestions apply to running automatic Performance tests:
-
Always ensure that the Scheduler is set to stop as soon as all the Vusers have stopped running. This allows more time for post-run actions during the duration of the timeslot. For details, see Configure general test options.
-
If you want to analyze the test results straight after the run, take into account that the analysis process can take a long time, so be sure to reserve enough time for this operation.
-
If you want to perform auto-collate and analyze operations at the end of the run, take into account the time required for these operations when reserving the timeslot.
Note: To prevent loss of run data, it is recommended, whenever possible, to collate the results immediately after the run finishes. If your timeslot ends before result collation is completed, collation continues as it does not require reserved resources. For details, see Collate run data.
-
15 minutes before the end of a timeslot, LoadRunner Enterprise automatically stops the test run. Five minutes before the end of the timeslot, even if all the Vusers have not yet finished running, LoadRunner Enterprise aborts the run. To ensure that the test ends properly as designed, make sure that you reserve more time than defined in the test schedule.
-
Create a timeslot
To create a timeslot reservation:
-
Prerequisites
-
Ensure that there is a host pool defined and allocated to the project. For details, see Manage host pools.
-
If you want to run a particular test during the timeslot, ensure that an instance of that test is included in a test set.
-
Make sure that at least one of the hosts in the host pool can be designated as a Controller, and that Host, Vuser, and Concurrent Run limits are defined in the project settings.
-
-
-
In the LoadRunner Enterprise masthead, click the module name or the dropdown arrow and select Resources > Timeslots.
-
In the Timeslots module:
-
From the calendar view
 , right-click a timeslot and select New
, right-click a timeslot and select New  .
. -
From the grid view
 , click Add Timeslot
, click Add Timeslot  .
.
-
-
In the Add New Timeslot window dialog box, toggle the Start button to choose the method for running linked tests or test sets:
Automatically The linked tests or test sets automatically start running at the start of the timeslot, without any manual intervention. Setting the test to start automatically enables autostart for the timeslot. Manually The timeslot reservation reserves testing resources only. You manually execute the linked test or test sets. -
Enter the details of the timeslot and select resources.
Name Enter a descriptive name for the timeslot.
Note: The timeslot name cannot contain any of the following characters: \ / : " ? ' < > | * % ^ , ! { } ( ) ; = #
Test Link a performance test instance to the timeslot by selecting the test name and test set. By default, there is no linked test, and the selection is empty.
You do not have to link a test to the timeslot. However, linking a test gives you the option of running the test automatically without your manual intervention.
Note:
-
While you can save a timeslot without a linked test, it must have at least one non-elastic load generator (automatch or specific) assigned to it.
-
If you make changes to the linked test (in the Performance Test Designer), the timeslot is updated automatically, and you do not need to relink the test manually. Bear in mind that changing a linked test might affect the validity of the timeslot.
Vusers If you have a linked test, it displays the number of Vusers that are defined in the linked test, and any additional Vusers that you want to add during the test. You can add additional Vusers to the test by clicking the number field.
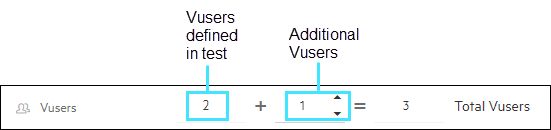
The total number of linked and additional Vusers is displayed in the timeslot Main Details tab.
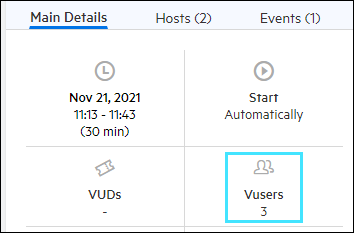
If you do not have a linked test, it displays the default number of Vusers in the test (10).
Note:
-
The sum of all Vusers reserved for the requested timeslot and other timeslots must not exceed the limits specified in the project settings, and must not exceed the number of Vusers specified in the license.
-
If you configure a timeslot for a Controller only, you cannot link it to a test.
VUFDs Displays the number of VUFDs that are defined in the linked test out of the number specified in the license.
Note: The sum of all VUFDs reserved for the requested timeslot and other timeslots must not exceed the limits specified in the project settings, and must not exceed the number of VUFDs specified in the license.
For details about VUFDs, see License types.
Duration Set the duration of the timeslot, in hours and minutes.
You can create recurring timeslot reservations by clicking Recurrence
 . For details, see Create a recurring timeslot.
. For details, see Create a recurring timeslot.Note: A timeslot cannot be reserved for less than 30 minutes or more than 480 hours (20 days).
End Time
Set the date and time (in hours and minutes) that the timeslot starts and ends.
Post Run Action Select the action to be taken when the test run is complete:
-
Collate. When the run has finished, the run results are collected from all the load generators. This is recommended because result collation takes only a few minutes, and can prevent loss of, or inaccessibility to results, if your load generators becomes unavailable. For details, see Collate run data.
-
Collate and analyze. When the run has finished, the run results are collected and analyzed. Data analysis requires some time, depending on the size of the results file. If there is no timeslot available to include the data analysis, select the Collate option instead, and run late Analysis when a data processor becomes available. You run late Analysis from the Results tab. For details, see Manage test results.
-
Do not collate. Frees the machines immediately after the performance test ends. When the run has finished, the run results are left on the load generators. You can analyze the results at a later stage from the Results tab. This option is not available when the collate at runtime option is selected in Test Options. For details, see Configure general test options.
Note:
-
This field is inactive if the system administrator has set the post run action, and the action selected by the administrator is automatically applied to all tests across the project.
-
This feature controls the action performed immediately after the run ends. It does not prevent collating or analyzing results from the Test Runs page at a later time.
-
If you have reserved timeslots and the administrator subsequently changes the action to one that conflicts with your Post Run Action setting, LoadRunner Enterprise does not enforce or modify the setting in these timeslots.
Description (Optional) Enter a description for the timeslot.
-
-
-
Select hosts to assign to the timeslot
The Host Allocation grid lists the hosts assigned to the test (in LoadRunner Enterprise Administration it only displays the Controller). You can allocate additional load generators to the timeslot, but you cannot edit or delete hosts that have been assigned to the linked test.
To allocate additional load generators to the timeslot:
-
In the Host Allocation pane, click Allocate LGs to open the Allocate LGs dialog box.
-
Select the load generator type to assign to the timeslot:
Specific Enables you to select specific load generators to assign to the timeslot.
-
ID. The load generator ID.
-
Name/IP. The name or IP address of the load generator.
-
Purpose. The purpose of the load generator:
 Controller,
Controller,  Load
Generator,
Load
Generator,  Data Processor, or a combination of these.
Data Processor, or a combination of these. -
Location. The location of the load generator.
-
Status. The current state of the load generator:
 Operational,
Operational,  Non-Operational, or
Non-Operational, or  Unavailable.
Unavailable. -
Installation. The installation type of the host. The following types are available:
-
Windows Host. Indicates that this Windows host can be used for performance purposes (Controller, Load Generator, or Data Processor).
-
Unix Load Generator. Indicates that this Unix host is used as a load generator for performance tests.
-
OneLG. Indicates that this Windows host is used as a standalone load generator for performance tests.
-
-
Attributes. The attributes for the load generator. For details, see Customize load generator attributes.
Automatch Enables you to select automatch load generators with specific properties to assign to the timeslot.
-
Reserve x Load Generators. The number of automatch load generators to reserve for the timeslot.
-
Location. Select a load generator location for the reserved load generators.
-
Host Attributes. Select attributes for the selected load generators. You can customize the list of attributes. For details, see Customize load generator attributes.
Example: You want a Vuser group to use a load generator that is located in London and has medium strength and memory. Under Location, select London, and in the Host Attributes list, select Host memory: Medium and Host strength: Medium. At runtime, the system tries to assign a specific load generator with these properties to the Vuser group.
After assigning load generators to the timeslot, click Apply and then click Close. The selected load generators are added to the Host Allocation grid.
-
-
Select a Controller to assign to the timeslot
If a test is linked to the timeslot, it displays the name of a specific Controller, or "Any" for an Automatch: Dedicated Controller.
If no test is linked to the timeslot, you can click Controller to assign a Controller to the timeslot.
By default, Automatch is selected which enables the system to allocate an available Controller for the timeslot. If you want to select a specific Controller for the timeslot, click Specific, and select a Controller from the list of host machines.
To allow the selected host to serve both as a Controller and as a load generator, select Reserve as Controller + LG.
Note: To avoid performance issues during runtime, we recommend dedicating the host for Controller functionality only, and not selecting it for other functionality, such as to run Vusers.
After assigning a Controller to the timeslot, click Apply and then click Close. The selected Controller is added to the Host Allocation grid.
-
If you want to delete a load generator that has been allocated to the timeslot, select it and click Delete
 .
. Note: You cannot delete load generators that are linked to the test, nor can you delete the Controller (however, you can replace the Controller for an unlinked timeslot by clicking it as described in Select a Controller to assign to the timeslot).
-
After allocating resources to a timeslot, click
 to expand the Host Allocation pane to view host details:
to expand the Host Allocation pane to view host details:Host Type Indicates whether the host type is a Controller, or one of the four types of load generators: Specific LG, Automatch LG, Cloud LG, or Docker LG.
Note: Cloud and Docker load generators can only be assigned to a test from the Performance Test Designer (provided that elastic cloud and Docker load generators have been set up and configured for the project). For details, see Provision elastic cloud load generators and Provision Docker hosts automatically.
Host Name For specific load generators and Controllers, it displays the name of the host assigned to the test. For automatch load generators and dedicated Controllers, it displays "Any".
Properties For automatch load generators, it displays any host attributes. For Cloud LG, it displays the account name and template name. For Docker LG, it displays the image name.
Location Displays the location of the load generator.
# of Hosts Displays the number of load generators reserved.
If no test is linked to the timeslot, you can select a Controller, and allocate Specific and Automatch load generators to the timeslot.
-
-
Verify availability of requested resources
Do one of the following:
-
(Recommended) Click Calculate Availability. The system checks the availability of the requested resources. The results of this calculation are displayed in the status window and graphically on the resource availability timeline. If the resources are available and the timeslot can be reserved, click Add to save the timeslot.
If the timeslot cannot be reserved, consider the reasons displayed in the status window when re-selecting your resources.
-
Click Add to save the timeslot. The system calculates the availability of the requested resources during the selected timeslot. If all of the resources are available, the Add New Timeslot dialog box closes and the timeslot is reserved and displayed in the Timeslots page. If the timeslot cannot be reserved, the reasons are displayed in the status window tab.
-
Create a recurring timeslot
A recurring timeslot repeats on a regular basis (for example, on a daily or weekly basis).
-
Prerequisites
Recurring timeslots must be enabled by the administrator in LoadRunner Enterprise Administration. For details, see Enable recurring timeslots.
-
Create a recurring timeslot reservation
-
Create a timeslot as described in Create a timeslot.
-
After entering the details of a timeslot, click Recurrence
 to open the Timeslot Recurrence dialog box.
to open the Timeslot Recurrence dialog box. -
Select the frequency that you want the timeslot to recur (Daily or Weekly), and then select the number of occurrences (between 2 and 30).
-
Click OK.
-
-
LoadRunner Enterprise generates a report showing the occurrences that were successfully created, and any that failed to be created due to a timeslot conflict.
For any failed occurrences, you can adjust the start/end time, frequency, and occurrences of the recurring timeslot reservation, or manually create new timeslot reservations.
When deleting a timeslot that belongs to a series of recurring timeslots, choose whether you want to delete the selected occurrence or the entire series.
Change timeslot duration
If you see that a performance test reaches the end of its timeslot before it completes, you can manually extend it while the test is running to allow your tests to finish running.
To extend or shorten the current timeslot:
-
During runtime, on the Performance Test Run page, click Timeslot Duration (available in the Graphs view, Groups view, and Transactions view).
-
Select Prolong/Shorten Timeslot by X minutes and enter the number of minutes by which to extend or shorten the timeslot.
Note:
-
If the Vusers are stopping gradually, the system prolongs the timeslot automatically for 15 minutes, provided that the resources are still available.
-
You cannot shorten a timeslot so that there is less than 15 minutes left to run.
-
To extend a timeslot, all necessary testing resources must be available during the extension time. If any of the testing resources are reserved for a different timeslot immediately following yours, you cannot extend the timeslot and tests stop without completing properly.
View or edit a reserved timeslot
This section describes how to view or edit reserved timeslots. You can also view timeslots for tests that are currently running or that have finished running.
-
Create a timeslot as described in Create a timeslot.
-
In the Timeslot module, select a view:
Calendar view Slide the toggle to Calendar view
 to view timeslots in a calendar view (default view).
to view timeslots in a calendar view (default view).The Calendar view is time-oriented. It allows you to view your timeslots scheduled for the same day, and to get a visual indication of overlapping timeslots.
Grid view Slide the toggle to Grid view
 to view timeslots in a flat, non-hierarchical view.
to view timeslots in a flat, non-hierarchical view. Each line in the grid displays a separate timeslot. This view is useful for filtering the timeslots and for viewing the details of multiple timeslots simultaneously.
-
Toggle Current Project / All Projects to display timeslots for just the current project or all projects.
-
To filter reserved timeslots:
Calendar view Use the date navigator (< >) or select Today, Day, Work Week, or Week to select the day or week to display. Grid view Click Filter  to open the filter pane, and select the criteria for filtering the information being displayed in the timeslots grid.
to open the filter pane, and select the criteria for filtering the information being displayed in the timeslots grid. -
To edit a reserved timeslot:
Calendar view -
Double-click a timeslot, or hover over the timeslot and click the ID link to open the Edit Timeslot dialog box.
-
Edit the timeslot as required. For details, see Create a timeslot.
Grid view -
Click the Timeslot ID link to open the Edit Timeslot dialog box.
-
Edit the timeslot as required. For details, see Create a timeslot.
Note: If an administrator sets a limit on how far in advance users can reserve timeslots, any timeslots created before the maximum advance reservation time was set (even if they exceed the set limit) are still valid.
-
-
You can view timeslot details from the calendar or grid view.
Click a timeslot in the calendar or grid view to display a summary of the timeslot in the right pane. For a more detailed view, double-click the timeslot or hover over the timeslot and click the ID link in the calendar view, or click the Timeslot ID link in the grid view to open the Timeslot Details dialog box.
User interface elements are described below (elements differ slightly depending on whether you are viewing timeslots from the right summary panel, the Edit Timeslot dialog box, or the Timeslot Details dialog box):
UI Elements
Description




Timeslots are color-coded according to type:
-
 Performance test timeslots
Performance test timeslots -
 Maintenance timeslots (see Manage timeslots)
Maintenance timeslots (see Manage timeslots) -
 Data processing timeslots
Data processing timeslots -
 View only timeslots (reserved in other projects)
View only timeslots (reserved in other projects)
ID / Timeslot ID
A unique numeric ID for the timeslot, assigned automatically by LoadRunner Enterprise.
Click the ID / Timeslot ID link to open the Edit Timeslot dialog box, enabling you to edit the timeslot. For details, see Create a timeslot.
Note: For a timeslot with a running or finished test, the Timeslot Details dialog box opens, enabling you to view timeslot details, allocated hosts, and event logs. For details, see Timeslot Details Tabs.


Indicates whether the timeslot is valid or the timeslot failed.
A timeslot can fail if resources unexpectedly become unavailable, due to a change in license definitions, or changes in project settings. Testing timeslots can also fail if the test or test set becomes invalid.
<Name>
The name of the timeslot.
-
 Timeslot time. Displays the date and time that the timeslot is due to start or
started, the time that the timeslot is due to end or
ended, and the timeslot duration (in minutes).
Timeslot time. Displays the date and time that the timeslot is due to start or
started, the time that the timeslot is due to end or
ended, and the timeslot duration (in minutes). -
 Start. Indicates how the timeslot is or was started:
Start. Indicates how the timeslot is or was started: -
Start Manually. The timeslot reservation reserves testing resources only.
-
Start Automatically. The linked tests or test sets automatically start running at the start of the timeslot, without any manual intervention.
-
-
 VUFDs. Displays the number of VUFDs that are defined in the linked test.
VUFDs. Displays the number of VUFDs that are defined in the linked test. -
 Vusers. Displays the number of Vusers requested for the timeslot.
Vusers. Displays the number of Vusers requested for the timeslot. -
 Test. Displays the name of the test linked to the timeslot.
Test. Displays the name of the test linked to the timeslot. -
 Project. Displays the domain and project in which the timeslot was created.
Project. Displays the domain and project in which the timeslot was created.
-
Run ID. The ID of the run associated with the timeslot.
-
Post Run Action. The post-run action specified for the linked performance test. For details, see Post Run Action.
-
Run State. The run state of the entity linked to the timeslot (Before Collating Results, Before Creating Analysis Data, Finished).
Host Allocation / Hosts
Displays the list of hosts, including Controller, requested for the selected timeslot. For future timeslots, the host allocation is a temporary allocation.
-
<Purpose>. Indicates the purpose of the host allocated to the timeslot:
 Controller,
Controller,  Load
Generator,
Load
Generator,  Data Processor, or a combination of these.
Data Processor, or a combination of these. -
Requested. Displays the requested host type: Any, Specific.
-
Host Name. Displays the specific hosts allocated for the timeslot, or the following in place of specific host names:
- Not Allocated. Requested hosts could not be allocated.
- Allocation Deleted. The allocated host was deleted after the timeslot start time.
Note: If an allocated automatch Controller or load generator host becomes unavailable, the system attempts to replace the allocated host with another host with similar properties. If no host is available, the timeslot becomes partially allocated and is rendered invalid.
Displays a log of events related to the currently selected timeslot.
-
ID. The event ID.
-
Type. An indication of the event's severity. From most to least severe: Error, Warning, or Info.
-
Time. The date and time the event was logged.
-
Event. The category of action where the event occurred.
-
Description. A description of the event.
-
Responsible. The user, or automated system process responsible for the event.
-
-
To delete or abort a timeslot.
Calendar view Select a timeslot in the calendar view, and click  in the window or the Main Details tab.
in the window or the Main Details tab.Grid view Select a timeslot in the grid view, and click
 in the Main Details tab.
in the Main Details tab.To delete or abort multiple timeslots, select them in the grid view, and click Delete
 or Abort
or Abort  in the toolbar.
in the toolbar. Note: LoadRunner Enterprise fails to validate host availability against existing timeslots. As a result, a host that is currently running in a test (or reserved for a future test), can simultaneously run (or be reserved for) administrative maintenance tasks such as installing remote installations or upgrades.
Troubleshooting
For information on troubleshooting issues related to timeslots, see Troubleshoot timeslots issues.
 Next steps:
Next steps:












