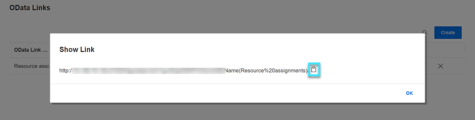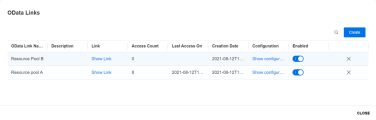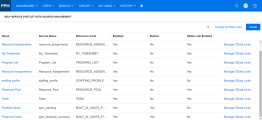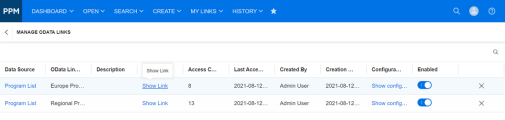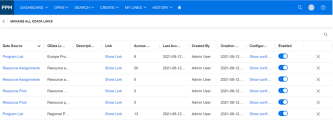Work with self-service portlet data source OData links
This topic introduces self-service portlet data source OData links and how to create and use them.
Note: This is a Beta feature. For details, see Feature types.
Overview
Self-service portlet data source OData links enable you to always synchronize PPM data to Microsoft Excel or Power BI without repeated exporting.
You create OData links for a self-service portlet data source. With the OData link, anyone can export the portlet from PPM to Microsoft Excel or Power BI, without logging into PPM. When the portlet is updated in PPM, users can refresh the data in Excel or Power BI, without generating a new OData link.
Prerequisites
This section describes the settings you should configure before creating OData links.
| Required configurations |
|
| Optional configurations |
|
Create OData links for self-service portlet data sources
This section describes how to create OData links for self-service portlet data sources.
To create an OData link for a self-service portlet data source:
-
Prerequisites: You are authorized to create OData links for the self-service portlet data source from the self-service portlet data source edit page. For details, see OData Link.
-
Open the Edit Preferences page of a self-service portlet.
-
On the right-hand side of the Edit Preferences page, click the down arrow, select the target data source for which you want to create an OData link, and click OData Links.
Note: You create OData links for exporting portlet data. Therefore, make sure to select the exact data source used by your portlet. If you are not sure which data source is used, open the Edit Preferences page of the portlet to obtain the information.
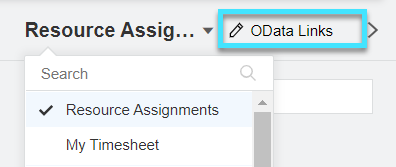
-
Click Create, and provide the following information in the Create OData Link window:
-
OData Link Name: Name of the OData link.
-
Description: Description for the OData link.
-
Enabled: If the OData link is enabled for use.
-
-
Click OK.
Use OData links to export self-service portlet data
This section describes how to use OData links to export self-service portlet data to Microsoft Excel and Power BI.
To export self-service portlet data using OData links:
-
Open the Edit Preferences page of a self-service portlet.
-
On the right-hand side of the Edit Preferences page, select the data source whose data you want to export.
-
Click OData Links.
-
In the OData Links window, locate the target OData link and click Show Link from the Link column.
-
Click Copy to clipboard
 to copy the URL.
to copy the URL. -
Open a blank Excel or Bower BI workbook.
-
From the Data tab, select Get Data > From Other Sources > From OData Feed.
-
In the OData Feed window, paste the URL you copied in step 5 into the URL field, and click OK.
Note: If you are asked for authentication information, select Anonymous. Do not provide your PPM credentials in the Authentication section.
-
In the left side of the window, select Rows and then click Load.
The self-service portlet data is exported to Excel or Power BI. You can process the data according to your needs.
-
You can click Refresh All from the Data tab to get the latest data from PPM.
View OData links
This section describes how to view the OData links of a self-service portlet data source.
View OData links created by yourself
You can view the OData links you created for a self-service portlet data source.
-
Open the Edit Preferences page of a self-service portlet.
-
On the right-hand side of the Edit Preferences page, select the self-service portlet data source whose OData links you want to view.
-
Click OData Links.
The OData Links window for the self-service portlet data source opens, listing all the OData links you created.
View OData links created by all users
If you are a PPM administrator, you can view all the OData links in the system.
-
From the PPM menu bar, click Open > Administration > Portlet Definitions > Manage Self-Service Portlet Data Sources. The Self-Service Portlet Data Source Management page opens.
-
Do either of the following:
-
To view the OData links for a single self-service portlet data source, click Manage OData Links of the target self-service portlet data source.
The Manage OData Links page for the self-service portlet data source opens, listing all of its OData links.
-
To view the OData links for all the self-service portlet data sources in the system, click Manage All OData Links in the top right corner.
The Manage All OData Links page opens, listing all the OData links available in the system.
-
View OData link information
The following table describes the information of OData links:
| Column | Description |
|---|---|
| Data Source |
Available in the Manage OData Links and Manage All OData Links pages. Name of the self-service portlet data source for which the OData link is created. |
| OData Link Name | Name of the OData link. |
| Description |
Description of the OData link. |
| Link | Click Show Link to get the URL that can be used in Microsoft Excel and Power BI to get data from PPM. |
| Access Count | How many times the URL is used. |
| Last Access On |
The date and time when the URL was last used to get data from PPM. |
| Created By |
Available in the Manage OData Links and Manage All OData Links pages. The user who created the OData link. |
| Creation Date | The date that the OData link was created. |
| Configuration | The configuration of the OData link. You can click Show Configuration to view the details. |
| Enabled | If the OData link is enabled for use. |
Disable or delete an OData link
PPM end users can disable or delete the OData links that they create. PPM administrators can disable or delete any OData link in the system.
To disable or delete an OData link:
-
Open the OData link you want to disable or delete. For details, see View OData links.
-
To disable an OData link, turn off the toggle in the Enabled column.
-
To delete an OData link, click the Delete button.
When an OData link is disabled or deleted, the relevant URL cannot be used to get data from PPM.
 See also:
See also: