Create and maintain PPM Dashboard pages and modules
Managers (or other lead personnel) can create, maintain, and share configured dashboard pages and portlets to facilitate communication and coordination for their own projects. For example, your recruiting organization might share the list of current job openings.
This topic provides details on how to create and maintain dashboard pages and modules.
Overview of PPM Dashboard pages and modules
Modules are either provided by PPM or application administrators. Modules can be to end users as either Private Dashboard pages or Shared Dashboard pages. Modules must have a unique name and can contain one or more dashboard pages, each with one or more portlets.
Private Dashboard pages
Private Dashboard pages are modules that end users add to their Private pages folder of the Personalize Dashboard page. Private Dashboard pages can be edited and personalized by users to increase their usefulness.
Shared dashboard pages
Shared dashboard pages are modules that are created by application administrators or private dashboard pages shared by PPM end users. For details about shared private dashboard pages, see Personalize PPM Dashboard .
- Shared dashboard pages (both shared dashboard paged created by application administrators and PPM end users) are listed in the Shared pages folder of the Personalize Dashboard page.
-
Shared dashboard pages that are created by application administrators can be configured to enable or disable end users to add them to the Private pages folder for editing.
If allowed, end users can add shared modules to their private dashboard pages either by copy and paste or from the Add Preconfigured Pages window.
-
Shared private dashboard pages (dashboard pages that are created and shared by PPM end users) cannot be edited by the users that these private dashboard pages are shared with.
Preconfigured pages
Preconfigured pages are modules that are configured to allow end users to add to their Private Dashboard pages. Preconfigured pages are either out-of-the-box provided by PPM or created by administrators.
When you click Add preconfigured pages in the Personalized Dashboard page, as shown in Figure 4-1. Personalize Dashboard page, you can find the following preconfigured pages, as shown in Figure 4-2. Add Preconfigured Pages to Dashboard dialog box.
Figure 4-1. Personalize Dashboard page
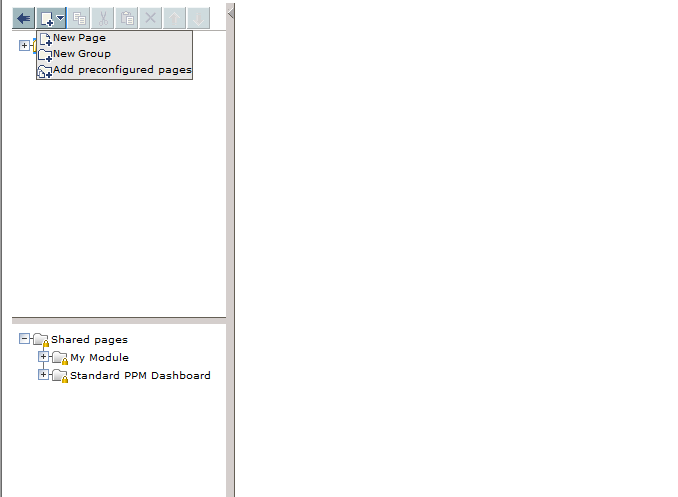
Figure 4-2. Add Preconfigured Pages to Dashboard dialog box
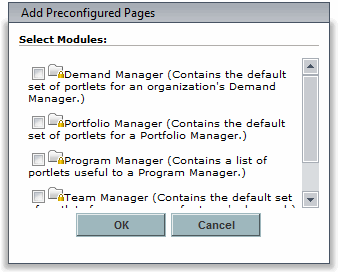
Landing Page (Default PPM Dashboard Page)
The landing page is the default PPM Dashboard page that is displayed when a user logs on to PPM.This page can be configured by the application administrator.
- If the user does not have access to the module that contains the landing page, the user's first private page is used as the default PPM Dashboard page.
- If the user also does not have any private pages configured, the first shared page is used as the default PPM Dashboard page.
For information on how to configure this page, see Configure PPM landing pages.
Create and configure a module
To create and configure a module:
-
From the menu bar, select Create > Administration > Modules.
-
In the Module Name field, give the module a unique name.
-
(Optional, although highly recommended) In the Description field, type a brief description of the module.
-
(Optional) Select the desired Enabled option.
-
Click Create. The Configure: <module_name> page opens.
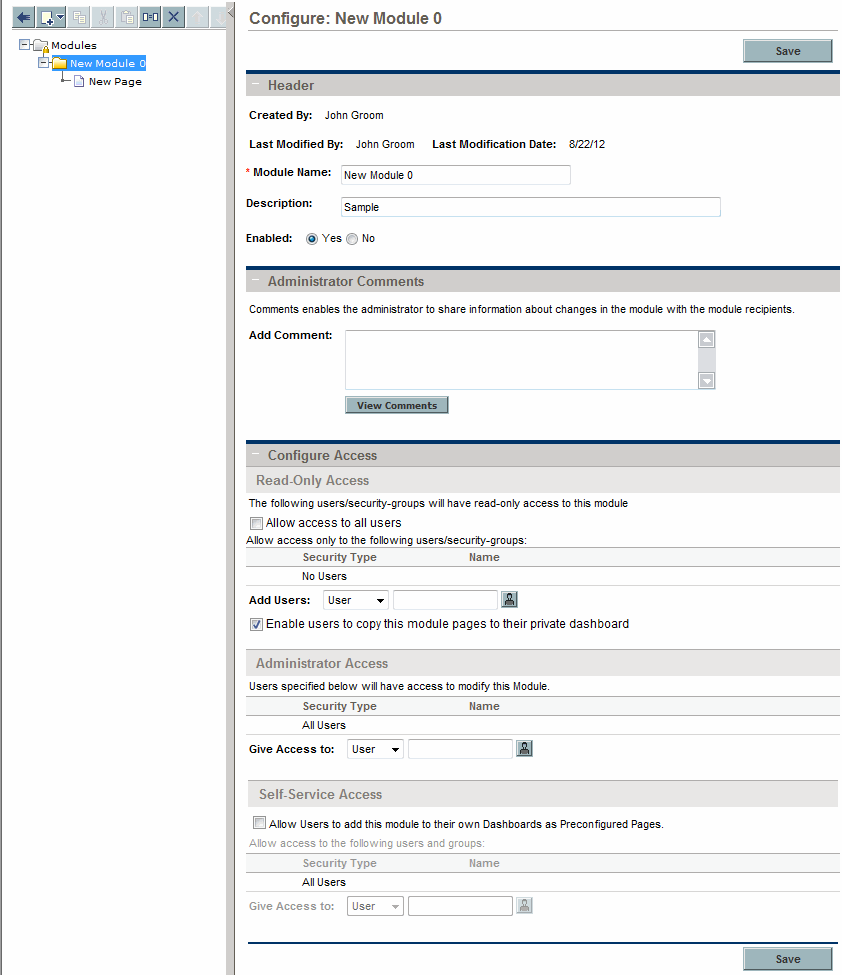
Note: The contents of the page may differ depending on the module chosen.
-
(Optional) In the Header section, update the data in the appropriate fields.
-
(Optional, although highly recommended) In the Administrator Comments section, add comments as desired.
Tip: Click Save before clicking View Comments to view the comments you just added.
-
In the Configure Access section, specify who can do what to the module. For details, see Configure access of a module.
-
Add Dashboard pages and portlets as desired.
To add a Dashboard page to the module:
You can either add a new page or add a user's page to the module.
Add a new Dashboard page to your module - Click New Page under your module's folder. Alternatively, you can select the your module's folder, hover over
 , and click New Page.
, and click New Page. - (Optional) Rename the page.
- Click Add Portlets. For details, see To add portlets to a Dashboard page:.
Choose a user whose page will be added to your module - Select the your module's folder, hover over
 , and click Add user pages.
, and click Add user pages. - In the User field, select a user whose pages you want to add to your module.
- In the Pages field, select which pages of the select user you want to add to your module.
- Click Add.
To add portlets to a Dashboard page:
-
Click a Dashboard page to open the Edit page.
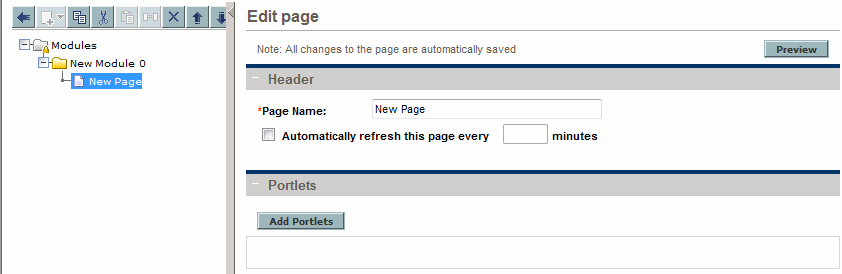
-
Click Add Portlets.
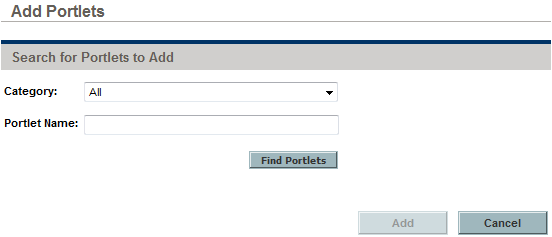
-
Search for portlets to add.
-
To list all the portlets, click Find Portlets. The Select Portlets to Add section is added to the Add Portlets dialog. The Select Portlets to Add section lists all the portlets.
-
To list specific portlets:
-
In the Category field, select the portlet's category from the drop-down list.
-
In the Portlet Name field, provide all or part of the portlet's name.
-
Click Find Portlets.
The Select Portlets to Add section is added to the Add Portlets dialog. The Select Portlets to Add section lists all of the portlets matching the search criteria.
-
-
-
In the Select Portlets to Add section, select one or more portlets and click Add.
- Click New Page under your module's folder. Alternatively, you can select the your module's folder, hover over
Note: If your PPM instance supports multiple languages, any module you create is defined in the language you selected at logon (your session language). After the module is created, it can be modified only in its definition language. For more information, see Multilingual User Interface Guide.
Copy a module
You can create a module by copying an existing module as the basis for the new module.
-
From the menu bar, select Open > Administration > Modules > Configure Modules.
-
Search for and select a module.
-
Select the name of the module from the Modules folder.
-
Click the Clone icon (or right-click the module name and select Clone).
An advisory dialog box appears.
-
Click OK. A copy of the module appears in the Modules folder.
-
Select the name of the copied module.
-
Change the settings of the copied module using the steps detailed in Create and configure a module.
Remember to enable the module once the settings are updated.
-
Click Save.
Configure access of a module
You can configure a module to determine who can view the module, who can edit the module, and who can add the module to their private Dashboard pages as preconfigured pages.
To configure access of your module:
-
From the menu bar, select Open > Administration > Modules > Configure Modules.
-
Search for and select a module.
-
Select the name of the module from the Modules folder.
-
In the Configure Access section, configure the following.
Read-Only Access
Select which users have read-only access to the module.
Allow access to all users Select this option if you allow all the users to have the read-only access to the module. Add Users Use this field to select which users or security groups have the read-only access to the module. Enable users to copy this module pages to their private dashboard Select this option if you allow all users to copy the Dashboard pages of the module to their private Dashboard. Administrator Access
Specify who can modify the module.
Give Access to Use this field to select which users or security groups can modify the module. Self-Service Access
Specify who can add the module to their private Dashboards as preconfigured pages.
- Select the Allow users to add this module to their own Dashboards as Preconfigured Pages.
-
In the Give Access to field, select which users or security groups can add the module to their private Dashboards as preconfigured pages.
The users that are not selected or in the selected group cannot see the module when they click Add preconfigured page in the Personalize Dashboard page.
Example: Suppose you create a module and want to share the module with a group of target users, you can do the following:
- Enable the module
- Select the Allow access to all users option
- Select the Enable users to copy this module pages to their private dashboard option
Delete a module
To delete a module:
- From the menu bar, select Open > Administration > Modules > Configure Modules.
- Search for the module, and click the remove icon in the front of the module name.
- Click Delete in the confirmation dialog box.
You can also delete a module in the Configure: <module_name> page:
- From the menu bar, select Open > Administration > Modules > Configure Modules.
- Search for and click the link of the module.
- Select the module folder under the Modules folder, and click the delete button.
- Click OK in the confirmation dialog box.










