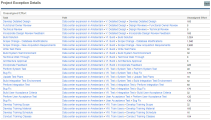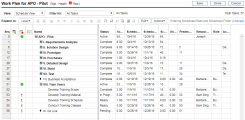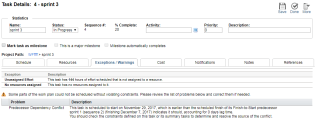View exceptions and warnings
Exceptions indicate that an exception rule defined in the project Schedule Health policy has been violated for a particular task.
Warnings identify structural problems or inconsistencies in the work plan when you schedule the work plan or saved changes to work plan schedule information. PPM only issues warnings based on the schedule warning rules that have been selected in the project Scheduling policy.
In this topic:
- Viewing a Summary of Project Exceptions
- Viewing Exceptions and Warnings of a Particular Task
- Clearing Schedule Warning Indicators in the Schedule View
Viewing a Summary of Project Exceptions
Tasks that have triggered exceptions can be viewed from the Exceptions tab on the Project Overview page.
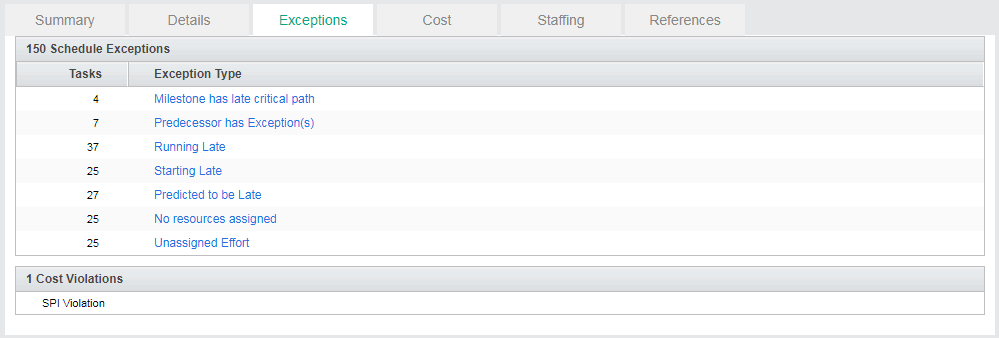
Schedule Exceptions
- The Tasks column in the Schedule Exceptions section indicates the amount of tasks that have the same exceptions specified in the Exception Type column.
-
Clicking a specific exception type link, for example, the Unassigned Effort link, all the tasks that have violated the corresponding exception rule are listed. In this case, the exception rule is: Some effort is unassigned and the scheduled start date occurs in xx days.
From the Project Exception Details page, you can click a task link to locate the task in the work plan Schedule View to check the task details.
Cost Violations
When the project CPI or SPI value is less than the respective value set for the yellow indicator in the Project Settings > Cost and Earned Value Health policy, CPI Violation or SPI Violation is shown in the Cost Violations.
Viewing Exceptions and Warnings of a Particular Task
Prerequisite:
The Show Schedule Exceptions & Health and Show Schedule Warnings options are selected in the Configure Indicator Columns window.
To view exceptions and warnings of a particular task
Go to the Schedule view of the project work plan. The tasks that have a red exclamation mark in the Schedule Health Indicator column have exceptions. The tasks that have an indicator in the Schedule Warnings Indicator column have warnings.
To drill down into a task's exceptions/warnings, go to the Task Details page Exceptions / Warnings tab.
Clearing Schedule Warning Indicators in the Schedule View
Warning indicators associated with a task are cleared when the task is rescheduled. You can also manually clear specific warnings (partial schedule warnings for dependent tasks and schedule change warnings for parents and ancestors) from the Task Details page.
To clear a warning indicator for a task:
-
Open the Task Details page.
-
Click the Exceptions/Warnings tab.
-
Click the Clear Indicator icon next to the warning that you want to clear.
 See also:
See also: