View and edit team utilization
This topic describes how to view and edit team utilization from the Utilization tab.
Overview
The Utilization tab provides team managers with a visual summary of each team member's remaining capacity and assignments.
Using the Utilization tab, team managers can analyze their team members' workloads and make sure they are balanced.
Prerequisites:
To access the Utilization tab, you must meet the following requirements:
-
You must have the Edit Resource Pools or Edit All Resource Pools access grant.
-
You are the team manager, or the manager of its parent team.
View resource assignment
The Utilization tab shows the assignments and remaining capacity of each team member in your team and its sub-teams, for a specific time period.
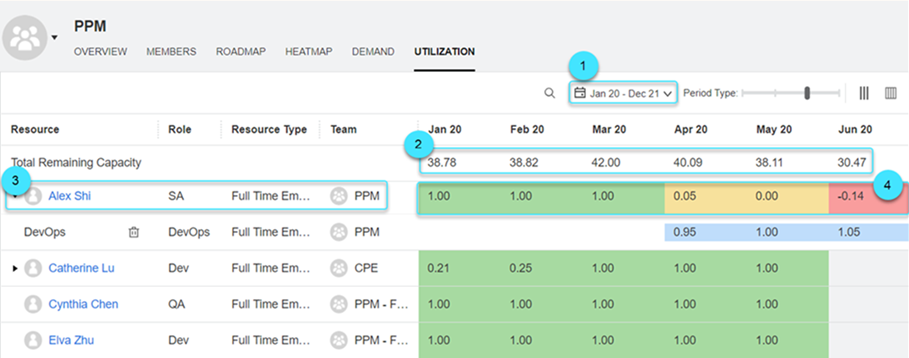

|
Specify a time period. The Utilization tab lists the resources that are enabled, with participation greater than zero in the specified time period. |

|
Total remaining capacity of all the listed resources. |

|
Information of the resource: name, role, resource type, and team. If a resource has a triangle
You can use the Choose columns |

|
The resource's remaining capacity. The cell color indicates the utilization of the resource's capacity. You can customize the coloring to align with your situation. For details, see Customize team coloring. If the cell is grayed out and has no value, it means this resource has no participation in the team, for the specific time period. You can specify:
|
Adjust or delete resource assignment
The Utilization tab helps you find areas of over-allocation and under-allocation. If a team member is over-allocated, you can consider reassigning some assignments to under-allocated members.
To adjust or delete a resource's assignment from the Utilization tab:
-
Open the Utilization tab of your team.
-
Expand the resource whose assignment you want to adjust or delete.
-
Editable assignments are marked with an Edit
 icon. Locate the assignment you want to adjust or delete.
icon. Locate the assignment you want to adjust or delete. - Note:
-
Only when a staffing profile is in the Planning or Active status, can you edit the resource's assignment in this staffing profile.
-
You can only adjust or delete a resource assignment for Month or Week period types. For details, see Period type.
Action How to Adjust an assignment Update the numbers in the target time period cells.
Use the shortcuts described in Shortcuts when editing allocation to facilitate the edit.
Change assignment's status In the Status column, select Soft Booked or Committed. Delete an assignment Assignment that can be deleted are indicated by a Delete
 icon after the position name.
icon after the position name.
To delete an assignment, click the Delete icon .
-
-
Click anywhere on the page to save your changes.
 See also:
See also:







 before it, it means this resource is assigned to a staffing profile position. Expand the triangle to view the assignment details of the resource. By default the following assignment information is displayed:
before it, it means this resource is assigned to a staffing profile position. Expand the triangle to view the assignment details of the resource. By default the following assignment information is displayed:  button to display more information of the assignment, such as the start period and status of the staffing profile. For details, see
button to display more information of the assignment, such as the start period and status of the staffing profile. For details, see 




