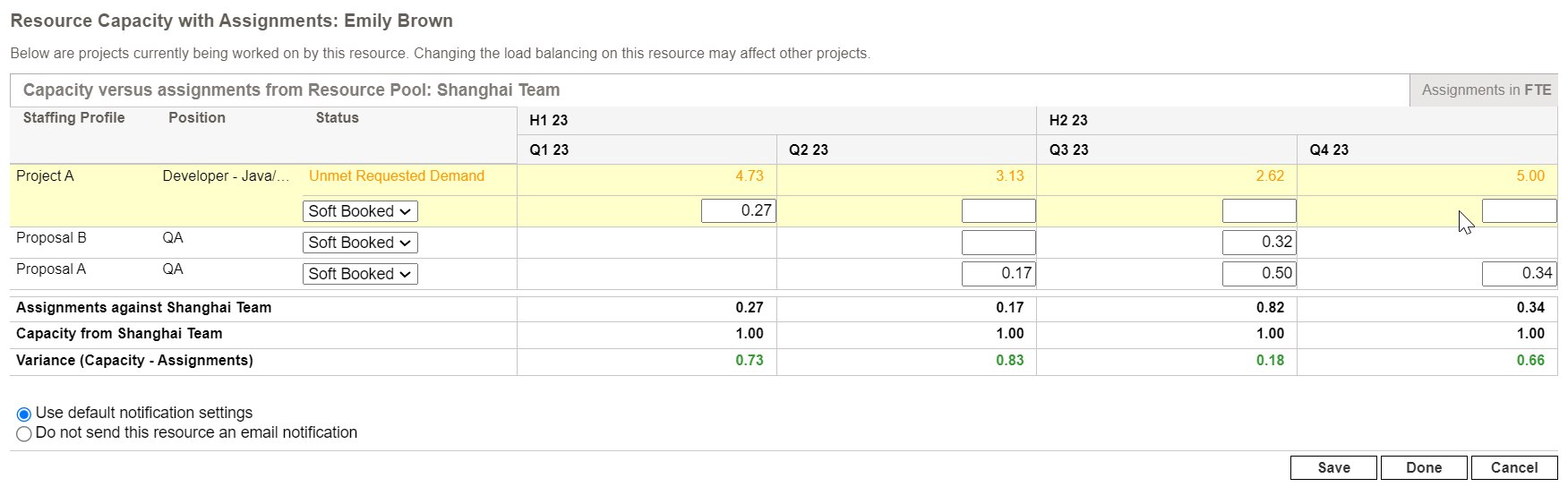View team demand
This topic describes how to view team demand from the Demand tab.
Overview
The Demand tab provides team managers with the following information:
-
The positions that request resource assignment from your team and its sub-teams.
-
Your team assignment to these positions.
Prerequisites:
You must meet the following requirements to access the Demand tab:
-
You have the Edit Resource Pools or Edit All Resource Pools access grant.
-
You are the team manager, or the manager of its parent team.
View team demand
The Demand tab lists the positions that request resource assignment from your team or its sub-teams, for a specific time period.
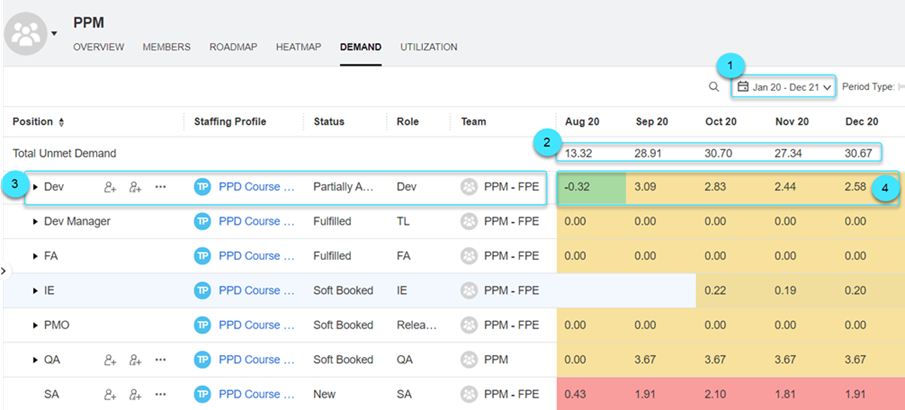

|
Specify a time period. The Demand tab lists the positions that have resource demand from your team or its sub-teams, for the specified period. |

|
Total unmet demand of all the listed positions. |

|
Information of the demand. The following information is displayed by default:
You can use the Choose columns If a position is followed by Assign |

|
Total unmet demand of a specific position. The cell color indicates the fulfillment of the position's demand. You can customize the coloring to align with your situation. For details, see Customize team coloring. If the cell is grayed out and has no value, it means this position has no demand for the time period. You can specify the following:
|
View team and resource assignments
From the Demand tab, you can view your team assignments to position demand, and assignment details of a specific resource within the team.
| Action | Details |
|---|---|
|
View team assignments to a position |
If a position has a triangle Expand the position to view detailed assignment information, including assigned resource name, role, team, resource type, status, and assigned effort. You can adjust the assigned effort, remove an assignment, or change its status. For details, see Adjust allocation of an assignment and Remove an assignment or change its status.
|
| View assignment details of a resource |
Click a resource's name to open the Resource Capacity with Assignments dialog box, which provides a list of assignments and total capacity for the selected resource within the current team. You can adjust the resource's assigned effort or change assignment status directly in this dialog box. For details, see Adjust allocation of an assignment and Remove an assignment or change its status.
|
 Next steps:
Next steps:
 See also:
See also:







 button to display more information of the demand, such as staffing profile start period and status. For details, see
button to display more information of the demand, such as staffing profile start period and status. For details, see 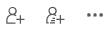 buttons, it means this position has unmet demand from your team and its sub-teams. You can take appropriate actions to respond to this demand. For details, see
buttons, it means this position has unmet demand from your team and its sub-teams. You can take appropriate actions to respond to this demand. For details, see  before it, it indicates that this position has resource assignment from your team or its sub-teams.
before it, it indicates that this position has resource assignment from your team or its sub-teams.