Add custom user fields to programs
This section presents the steps you perform to add a custom field to your program pages.
Note: When a custom user field is added to a program, this field is included on the Create New Program page.
To add a custom user field to program pages:
-
Log on to PPM.
-
From the menu bar, select Open > Administration > Open Workbench.
-
From the shortcut bar of the PPM Workbench, select Configuration > User Data.
-
In the User Data Workbench, click List.
The Results tab lists the available user data types.
-
In the User Data Type column, double-click Program User Data.
The User Data Context: Program User Data window opens to the Fields tab.
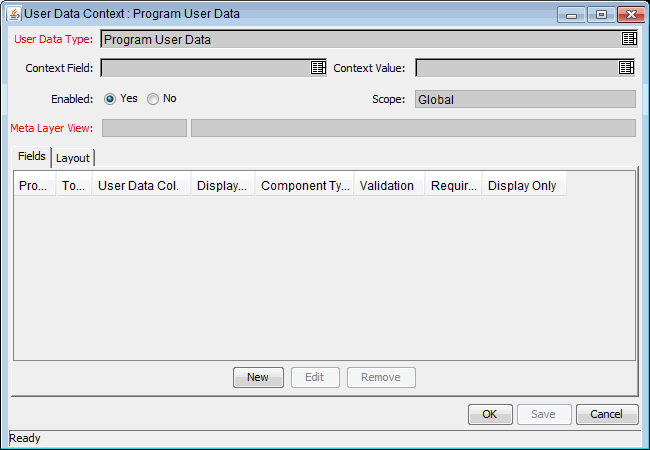
-
Click New.
The Field: New window opens to the Attributes tab.
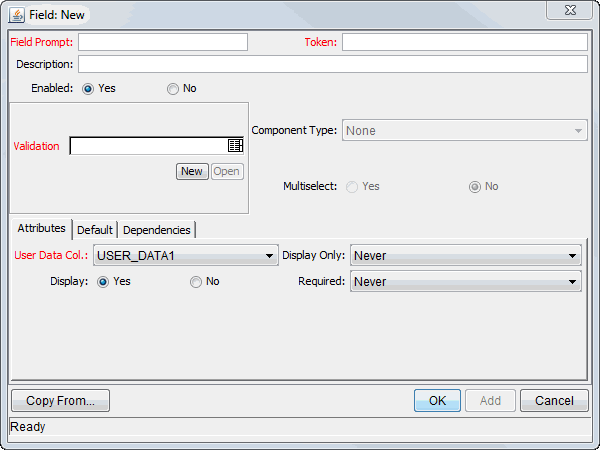
-
Enter the following information:
-
In the Field Prompt box, type the label to display for the new field.
-
In the Token box, type an uppercase text string to use to identify this field.
The token name must be unique to the specific user data. An example token name is
ASSIGNED_TO_USER_ID. -
In the Description box, you can enter text that describes what the field captures and how it is to be used.
-
To enable the new field, leave Enabled selected.
-
In the Validation box, enter or select the validation logic to use to determine the valid values for the field.
This can be a list of user-defined values or a rule that the result must be a number.
The Component Type field indicates the field type, such as list and free-form text field. This read-only field is derived from the validation you selected.
-
If the field lists selectable items, and you want users to be able to select more than one of these, select Multiselect.
If you select Multiselect, the PPM Workbench displays a dialog box that lists limitations imposed on multiselect user fields.
-
If you selected Multiselect, make a note of the limitations, and then click Yes.
-
-
On the Attributes tab, enter the following information:
-
In the User Data Col list, select the internal column in which the field value is to be stored.
These values are stored in the corresponding column in the table for programs. You can store information in up to 20 columns, which means that you can create up to 20 custom fields for programs. No two fields in user data can use the same column.
-
To make the new field read-only at all times, in the Display Only list, select Always. To make the field editable at all times, select Never.
-
To make the field visible to users, next to Display, leave Yes selected. To hide the field, select No.
-
To make the field required (the user must specify a value) at all times, in the Required list, select Always. To make the field optional at all times, select Never.
At this point you can continue to configure the new field, save your changes and create another field, or save your changes and close the Field window.
-
-
Do one of the following:
-
Continue to configure the new field.
For information on how to further configure the new field, see Configuring the Default Value for a Custom User Field and Configuring Default Security for a Custom User Field.
-
To save your changes and create another field, click Add.
The Field window clears so that you can create another new field.
-
To save your changes and close the Field window, click OK, and then, in the User Data Context window, click OK.
-









