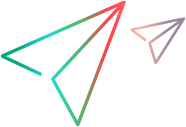Step 6: Start the Import
To import data from the interface tables, the Import Users report is used.
The Import User report:
-
Populates the interface tables with records from the LDAP server.
-
Validates the user information.
-
Imports validated users into PPM tables. Partial imports are not allowed. Users with one or more failed fields are not imported.
-
Reports on the results of the execution, listing the specified users that failed validation and the specific validation errors they encountered.
Note: You can import users from Org Units that do not have unique names but are of different hierarchical levels. A Hierarchy column or option is added to pages or popup windows that are related to Org Units to help differentiate the hierarchical levels of the Org Units you import.
To run the Import Users report:
-
Log on to PPM.
-
From the menu bar, select Open > Reports > Create Report.
The Submit Report page appears.
-
Select Administrative from the Report Category.
The page is updated showing the list of administrative reports.
-
Select Import Users.
The Submit Report: Import Users window appears.
-
Complete the fields as described in Complete the fields, as described in the following table.
The Import Users report has several parameters for controlling the behavior of the program execution. Pay special attention to:
-
Product Licenses
-
LDAP Import - Set this field to Yes
-
Search Filter
-
User Authentication Mode
-
Link User Security Groups from LDAP Groups
-
Import Modified
-
Note: All users imported using the Import Users report have the same user privileges. To set different attributes (security groups or product permissions) for imported users, it is necessary to run the report multiple times.
Caution: USER_DATA for users is not validated as part of an import.
Note: Remember that test the process by setting the Run Import field to No.