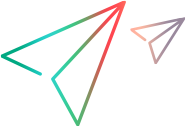PulseUno licensing
PulseUno uses the AutoPass License Server (APLS) to manage user licenses. This topic explains what license options are available and how to set up and use APLS.
Note: If PulseUno is configured for authentication through other OpenText products, such as Dimensions CM, StarTeam, or AccuRev, it doesn't require licenses for users.
License options
The following license options are available for PulseUno.
| Option | Description |
|---|---|
| Evaluation |
Before licensing is required, PulseUno provides three free user logins (if configured for internal, LDAP, or OpenID Connect SSO authentication) and three free agents. To have more users or agents, you need to purchase a full license and set up APLS. |
| Named user license |
A license for a specific user. Users cannot share named licenses. A user with the named license can access PulseUno from anywhere and consume only a single license. Whether you need user licenses depends on how users authenticate to PulseUno:
|
| Agent license | A license for a specific agent. To assign a license to an agent, you approve the agent in the PulseUno web interface. |
Step 1: Set up AutoPass
To manage PulseUno licenses, install and configure the AutoPass License Server.
To install and configure APLS:
-
Download the AutoPass License Server from the ITOM Marketplace (requires login).
For details about supported versions, see the Support Matrix.
-
Run the installer for your platform.
-
Open the APLS web interface and configure the server. For details, see the AutoPass License Server help.
Alternatively, you can set up APLS as a Docker image. For details, see the Docker help.
After the installation, the APLS service starts automatically.
After you install APLS, configure PulseUno to use it.
Step 2: Configure for AutoPass
After installing the AutoPass License Server, configure the communication between PulseUno and APLS.
Configuration steps:
-
Add AutoPass details to the PulseUno startup.properties file.
-
Configure an HTTPS connection to establish the trusted relationship between APLS and PulseUno. By default, APLS uses a custom SSL certificate for HTTPS. You may replace this certificate with another certificate signed by your own certificate authority (CA), or with a self-signed certificate.
Note: To communicate with APLS, PulseUno uses a product definition .pd file. When you install PulseUno or upgrade it to the latest version, the .pd file (for example, 50065_2.0_PulseUno_20.pd) is automatically placed in the <pulse_data>\conf directory, and no further action is needed.
To modify startup properties with AutoPass details:
-
On a licensed PulseUno server, edit the startup.properties file in the <pulse_data>\conf directory to define the following properties:
Copy codelicense.autopass.server=<APLS-URL>where <APLS-URL> is the URL of your AutoPass License Server, for example:
Copy codelicense.autopass.server=https://apls:5814 -
Restart PulseUno.
To add the SSL certificate to the Java keystore:
-
Obtain the CA certificate or the self-signed certificate used by APLS, as a PEM, DER, or CER file.
-
Back up the cacerts file in the Common JRE's keystore directory.
Default keystore locations:
Windows C:\Program Files\OpenText\common\jre\<version>\lib\security\cacerts Linux /opt/opentext/common/jre/<version>/lib/security/cacerts -
Using the Common JRE’s keytool command-line tool, run this command:
Windows:
Copy code<JAVA_HOME>\bin\keytool -import -v -trustcacerts -alias APLS -file <certificate_file> -keystore <JAVA_HOME>\lib\security\cacerts -keypass changeit -storepass changeitwhere:
<JAVA_HOME> Specifies the root location of the JRE directory.
Default locations:
Windows C:\Program Files\OpenText\common\jre\<version> Linux /opt/opentext/common/jre/<version> <certificate_file> Specifies the path to your SSL certificate file. -
Restart Common Tomcat.
Note: To obtain the certificate for APLS and add it to the Java keystore, you can use other tools, for example, Portecle (UI) or InstallCert (command line).
After configuring the communication between PulseUno and APLS, proceed to obtain licenses.
Step 3: Obtain license
To obtain a license, you need the AutoPass Lock Code.
To request a license:
-
Get the AutoPass Lock Code.
-
In the APLS web interface, navigate to License > Install.
-
Copy the alpha-numeric value in the Lock Code field, for example, 1A2B3C-456DEF.
-
-
Visit the Software Licensing and Downloads portal (requires login) and use the Lock Code to generate a license key. For details, see the Knowledgebase article KM000005202.
Step 4: Install license
After configuring APLS and obtaining a license key, install the license in APLS. You need APLS administrator privileges for this task.
To install a license:
-
In the APLS web interface, navigate to License > Install.
-
Add the license key file you obtained from the SLD portal. For details, see the AutoPass License Server help.
After installing licenses, assign them to specific users and agents:
-
To assign licenses to users, see Step 5: Assign licenses.
-
To assign licenses to agents, see Step 6: Approve agents.
Step 5: Assign licenses
After you install named user licenses, assign them to specific user login names in the APLS web interface. You need APLS administrator privileges for this task.
For details, see the AutoPass License Server help.
Step 6: Approve agents
When an agent is associated with an instance of PulseUno, it is automatically displayed in Administration ![]() > Agents. To confirm that an agent is known and trusted, approve the agent.
> Agents. To confirm that an agent is known and trusted, approve the agent.
If you have already approved three agents, each additional agent that you approve consumes a license.
Considerations and behaviors:
-
When an agent is added to PulseUno, it is unapproved by default, and you cannot use it to run chains. If it's a trusted agent, you can approve it.
-
Unapproving or deleting an agent releases the license assigned to the agent.
-
Taking an approved agent offline or online does not affect licensing.
-
PulseUno provides up to three free agents. Further agents require agent licenses.
To approve an agent:
-
Log in to PulseUno as an administrator.
-
Navigate to Administration
 > Agents.
> Agents. -
Select one or more agents.
-
From the Mark As list, select Approved.
To unapprove an agent and release its license, select Unapproved from the Mark As list.
View license information
You can view the usage of named licenses, expiry dates, capacity, and sharing details in the APLS web interface.
To view named license information:
-
In the APLS web interface, navigate to Usage and Report > License Usage. The page displays an overview of license types.
-
To view usage details, click the license type.
You can check if an agent is licensed, or if there are licensing issues with agents, in the PulseUno web interface. To open the Agents page, navigate to Administration > Agents.
 See also:
See also: