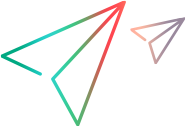Browse files in reviews
You can open files in a review, view the contents of the files, and inspect changes made to the files. You can also adjust the display options to customize how the changes are displayed.
View files in reviews
Open a review, view the files, and review the changes made to the files.
To view files in reviews:
-
On the top navigation bar, select a space from the spaces list.
-
(Optional) To restrict the scope of the search, open the relevant product, Git repository, or stream/branch.
-
On the sidebar, select Reviews.
-
From the review list, open a review.
Tip: You can filter the review list by clicking one of the options above the list, such as Mine or Waiting on my review, or select another option from the More menu.
-
Select the Changes tab. A file tree is displayed in the side pane.
The following icons indicate changes to files:
Icon Description 
File added. 
File deleted. 
File modified. 
File renamed. -
By default, changes since your last review are displayed. To display all changesets, or select one or more specific changesets to display, click Since your last review in the toolbar and select an option.
-
In the file tree, click a file to view its contents and inspect the changes. You can search for files and filter out reviewed content.
Binary files are not displayed, but you can download them.
-
When you have finished reviewing a file, select the Reviewed checkbox.
An indicator in the toolbar shows how many files have been reviewed out of the total number of files included in the review.
Display options
You can adjust the display options to customize how changes to files are displayed.
Adjust the display options for an individual file using the options in the file's Show menu:
| Option | Description |
|---|---|
| As text |
If a text file is marked as binary, select this option to display the file. In Dimensions CM, check the format and upload rules. |
| Entire file | Select this option to display the entire file. By default, only the relevant part of a file's contents is displayed. |
| Previous | The previous revision of a file is displayed by default. Clear this option to hide the previous revision and display only the latest version. |
| Display unified, Display side by side |
Select between these options:
By default, the file revisions are displayed side by side. Tip: To toggle between unified and side by side view for all files in the review, click the Unified/Side by side button in the toolbar. |
| Show all spaces, Trim spaces, Ignore spaces |
Select an option to control how white space is displayed. By default, all spaces are displayed. |
| Show in new window | Select this option to open the version of the stream (in the repository browser) where a file revision was made. |
When viewing the changes to files, you can enable focus mode to hide the banner and navigation, and focus on the content of the files. You can also hide other screen elements to free up more space on the screen.
Use the following toolbar buttons to enable focus mode and hide other screen elements.
-
 Enable focus mode
Enable focus mode -
 Show/hide file tree
Show/hide file tree -
 Show/hide list of changes
Show/hide list of changes
 See also:
See also: