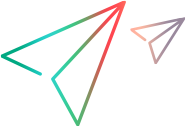Create Git repositories
As an administrator or space owner, you can add Git repositories in PulseUno.
Git repository overview
PulseUno Git repositories support standard functionality of Git version control, combined with PulseUno continuous integration (CI) capabilities for building and testing code.
There are several ways of initializing a PulseUno Git repository:
-
Create an empty Git repository.
-
Use a Readme file to create a Git repository with a default branch.
-
Base the repository on a template made from another Git repository in PulseUno.
-
Synchronize the default branch with a stream in a Dimensions CM product.
Note: If you cannot sync Git with Dimensions CM, it may be because the Git server hasn't been configured to use your Git command-line tool. For details, see Git branch not syncing with Dimensions CM.
-
Import content from a remote Git repository.
-
Create a synced mirror of a remote Git repository.
Git repositories support these features:
-
Large file support (LFS). When you track a file with LFS, the repository stores a pointer for each file version instead of the actual file. This way, when you clone a Git repository, PulseUno downloads only the latest file, excluding all the file's revisions. This enables you to download faster and save space.
To set up LFS, download and install the Git LFS extension.
-
Pull into an IDE. You can pull your PulseUno Git repository into Visual Studio Code and IntelliJ IDEA directly from the PulseUno user interface. For details, see Clone a Git repository.
Create a Git repository
Create an empty Git repository or initialize it with the contents of a custom template, Dimensions CM stream, or another Git repository.
To create a Git repository:
- On the top navigation bar, from the spaces list, select the space where you want to add a Git repository.
- On the Products page, click New
 and select Create Git Repository. The new Git repository page opens.
and select Create Git Repository. The new Git repository page opens. -
In the Repository name field, enter a name for the repository. The name becomes a part of the repository path.
Note: The URL of your repository is displayed under the repository name.
- (Optional) In the Description field, enter additional information about the repository.
-
In the Initialize repository section, specify how to initialize the repository:
Method Description As an empty repository Create an empty repository with no branches. With a Readme file Create a repository with a default branch. With content from a built-in template Create a repository with the same content and structure as the custom template you created earlier.
For details about templates, see Create a Git repository template.
Synchronize a branch from another repository Create a repository with the default branch to be synchronized with a Dimensions CM stream:
-
Select a Dimensions CM repository connection.
For details on how to create a connection, see Connect to Dimensions CM repository.
-
Select the product to which to connect in the Dimensions CM repository.
-
Select a Dimensions CM stream to sync.
-
To copy the entire history of the stream, clear the Clone tip of stream option. By default, no historical changesets are pulled into the new Git repository.
Import from another Git repository Create a repository with content imported from another Git repository, for example, from GitHub or BitBucket:
-
Provide the URL, username, and password for the source repository.
-
To import from an HTTPS source that uses a self-signed SSL certificate, select Disable SSL certificate validation to bypass SSL verification.
Caution: Use this option only if you are sure that the source is trusted.
Mirror another Git repository Create a synchronized copy of an external Git repository. For details, see Mirror a Git repository. -
-
In the Default branch field, specify the default branch, for example, main or development.
If you’re creating an empty repository, this field is not displayed.
-
To define who has access to the repository, set the Visibility Level:
- Private (default). Only logged in users with member permissions have access to the repository.
- Internal. Logged in users without member permissions have guest access and can clone or pull the repository. Unauthenticated users have no access.
- Public. Logged in users without member permissions as well as unauthenticated users have guest access and can clone or pull the repository.
-
(Optional) To use requests with commits, select a provider from the Requests provided by list.
PulseUno supports requests from Dimensions CM, Jira, and ALM Octane.
-
To use a check list for reviews and pull requests, select Enable check lists in reviews and pull requests. Then select the check list to use.
- Click Save.
Git repository defaults
New Git repositories have the following default settings:
| Chains |
|
| New branches | New branches copy the settings of the parent branch. For details, see Set stream and branch defaults. |
| Reviews | Reviews are disabled. For details, see Configure how reviews are created. |
| Pull requests |
|
| Commit merge | The default merge strategy keeps all commits from the source branch and makes them part of the target branch using a merge commit. For details, see Use merge strategies for pull requests. |
 See also:
See also: