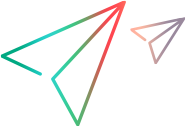Manage Git repositories
As an administrator or space owner, you can change the settings of a Git repository, add avatars and badges, move it to another space, or delete it. You can clone a Git repository and pull it into an IDE such as Visual Studio Code or IntelliJ IDEA.
Edit Git repository settings
You can edit a Git repository's General settings:
-
Rename the Git repository.
-
Change the Git repository's visibility.
-
Add an avatar image to personalize the repository.
-
Add a description that can include badges embedded in Markdown:
Chain status badges You can embed PulseUno chain badges that display the chain name and the result of the latest chain run.
Prerequisite: To add a chain badge, first you need to enable the badge on a chain. For details, see Set chain options.
Custom badges You can embed custom badges from external sites. PulseUno supports SVG images. Tip: You can include badges on any PulseUno page that uses Markdown code. For example, on product pages, in a Readme file, or a chain's description.
To change Git repository settings:
- Open the Git repository you want to change.
-
On the sidebar, select Settings. The Git repository's General settings open.
-
Modify the Git repository's settings, as needed:
Field Description Title Update the Git repository's name. Trust URI (Read-only value) Copy the Trust URI to set this Git repository as trusted for another Git repository or vault.
For details, see Define trusted products for Git repository and Define trusted products for vault.
Avatar Add an avatar image to the Git repository. You can upload a PNG file up to 200 Kb.
By default, the Git repository inherits the avatar from its space.
Note Provide additional information about the Git repository.
To monitor the state of specific chains, add chain status badges. For details on how to find the URL for the chain badge, see Set chain options.
You can also add custom SVG badges from other sites.
Use Markdown to embed the badge URL. For chain status badges, you can use relative paths.
Example 1: Embed a chain status badge:
Example 2: Embed a chain status badge that links to the chain page:
[](/pulse/services/rest/suites/<space-id>/products/<product-id>/chains/<chain-id>)For more syntax examples, see Markdown syntax reference.
Visibility level To modify access to the repository, change the visibility level:
- Private (default). Only logged in users with member permissions have access to the repository.
- Internal. Logged in users without member permissions have guest access and can clone or pull the repository. Unauthenticated users have no access.
- Public. Logged in users without member permissions as well as unauthenticated users have guest access and can clone or pull the repository.
-
Click Save.
Clone a Git repository
Copy your PulseUno Git repository's public URL so that you can specify it in your development environment to clone the repository to your local machine.
You can copy a Git repository's URL in the following formats:
| HTTP | http://<hostname>:<port>/git-server/repo/<space>/<git-repo> |
| SSH | ssh://<username>@<hostname>:<port>/pulse/repo/<space>/<git-repo> |
If you work with Visual Studio Code or IntelliJ IDEA, you can pull a repository directly to your IDE.
To clone a Git repository:
- Open the Git repository you want to clone.
-
On the toolbar, click Clone.
-
To copy the URL, click Copy to clipboard
 next to the SSH or HTTP link. You can now use this link to clone the repository.
next to the SSH or HTTP link. You can now use this link to clone the repository. -
To pull the Git repository to your IDE, select the appropriate Visual Studio Code or IntelliJ IDEA option.
The IDE opens, where you can specify the target location.
Note: Make sure you have access to the repository you're pulling. To pull a private Git repository, you need to authenticate first.
Move a Git repository
As an administrator or space owner, you can move a Git repository to another space.
To move a Git repository:
- Open the Git repository you want to move.
-
On the sidebar, select Settings > Advanced.
-
On the Advanced page, click Move to another space.
-
In the Move Product dialog box, select a space from the list, and click Move.
Create a tag policy
As an owner or maintainer of a Git repository, you can create a tag policy for the repository to control whether specific tags can be created or deleted.
To create a tag policy:
- Open the Git repository for which you want to create a tag policy.
- On the sidebar, select Settings > Tag Policies.
- In the toolbar, click + Add.
-
Enter the following information:
Field Details Tag name patterns Enter one or more tag name patterns to which you want to apply the policy.
You can enter multiple patterns separated by commas or spaces.
Note (Optional) Enter additional information about the policy for reference. Allow creation Select which roles are allowed to create tags that match the specified patterns. Allow deletion Select which roles are allowed to delete tags that match the specified patterns. -
Click Create. The tag policy is created and applied to the repository.
Delete a Git repository
As an administrator or space owner, you have permissions to remove Git repositories from PulseUno.
You can choose to delete a repository instantly or schedule to delete it in 7 days. During those 7 days, you can cancel the deletion anytime.
Caution: Deleting a repository removes all its contents permanently. A deleted repository cannot be restored.
To delete a Git repository:
-
On the top navigation bar, select a space from the spaces list.
-
On the Products page, open the Git repository you want to delete.
-
On the sidebar, select Settings > Advanced.
-
On the Advanced page, click Delete this product, and confirm your action. The Git repository is now scheduled to be deleted in 7 days.
-
To delete the repository instantly, click Complete deletion now.
-
In the warning dialog box, enter the name of the relevant space and Git repository.
-
Click Complete deletion now. The Git repository is permanently removed.
To cancel the repository deletion:
-
From the spaces list at the top right, select the relevant space.
-
On the Products page, open the Git repository scheduled for deletion.
-
On the sidebar, select Settings > Advanced.
-
On the Advanced page, click Stop deletion, and confirm your action.
 See also:
See also: