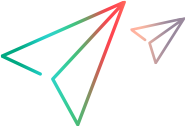Compare scenarios
What-if analysis enables you to compare a portfolio's different scenarios and assess the impact of different investment plans to determine an optimal scenario.
Overview
You can compare portfolio scenarios or snapshots to analyze the variances, such as:
- The portfolio's performance against the previous baseline (snapshot)
-
The impact of a 5% budget reduction and a 15% budget reduction on the portfolio
Running scenario comparison helps you find an optimal scenario, which can serve as the guideline of your strategic decision.
Compare scenarios
Compare two or three scenarios or snapshots to find an optimal scenario.
To run a scenario comparison:
-
From the ValueEdge platform menu, select Portfolio & Strategy > Portfolio Management.
Tip: The Hamburger menu is located at the top left of the screen.
- In the upper-right corner, click What-if Analysis
 .
. - In the What-if Analysis page, click the scenario you want to compare with its snapshots or other scenarios.
-
In the scenario details page, click Compare scenarios to open the Scenario Comparison page.
The selected scenario is displayed on the left part of the page, using the same period and layout template used by the scenario.
-
On the right part of the page, click Add a scenario/snapshot to compare and then select another scenario or snapshot for the same portfolio.
-
If needed, repeat the step above to add a third scenario or snapshot. You can compare a maximum of three scenarios or snapshots at a time.
-
Use the time range button to select a time period in which the comparison is done.
-
Use the layout template button to select a template for displaying the scenario comparison results. The components included in the selected layout template determine the perspectives from which the comparison is done. For details, see Comparison details.
Comparison details
The components included in a layout template determine the perspectives from which the comparison is done. The following table lists the comparison details for different components:
| Component | Comparison details |
|---|---|
| Widgets |
When the layout template includes widgets, the widget configuration determines how the comparison is done. For details, see Configure widgets in the template. |
|
Constraint Indicators |
When the layout template includes constraint indicators, the Scenario Comparison page lists the total budget capacity, total budget demand, and remaining budget for the comparison period. Red negative values indicate how much the budget demand exceeds the supply. Green positive values indicate how much the supply budget exceeds the demand. |
| Value Indicator |
When the layout template includes the Value Indicator, the Scenario Comparison page lists the business goals along with their target and expected values for the comparison period. A red solid circle indicates that the expected value of a business goal falls below the target value, while a green one indicates that the expected value of a business goal meets or exceeds the target value. |
| Content view types |
When the layout template includes content view types, the Scenario Comparison page lists scenario contents, along with the following:
|
 See also:
See also: