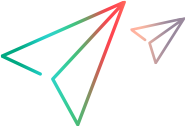Save and share a scenario
You can save a copy of a scenario, including its content, scheduling, and capacity planning, by taking a snapshot or exporting it as an image. You can also share a scenario with others to collaborate on your what-if scenario.
Take a snapshot
You can capture snapshots of a scenario at any time and use snapshots for comparison.
To take a snapshot of a scenario:
-
From the ValueEdge platform menu, select Portfolio & Strategy > Portfolio Management.
Tip: The Hamburger menu is located at the top left of the screen.
- In the upper-right corner, click What-if Analysis
 .
. - From the What-if Analysis page, open a scenario for which you want to create a snapshot.
- On top-left of the page, click Take Snapshot.
- In the Create Snapshot page, provide a name for the snapshot.
-
Click Done.
The snapshot preserves a copy of the scenario. You can compare a snapshot with other snapshots or scenarios to see the impact of different invest plans so as to determine an optimal scenario. For details, see Compare scenarios.
Export a scenario
You can export a scenario as a Portable Network Graphics (.png) file.
To export a scenario as an image:
- Open the details page of the scenario you want to export.
-
At the top-right corner, click Export.
The entire content and graphs present within the scenario are exported to the image file.
- Note:
- The export to image function is not supported on Safari because the component used to export the scenario to image is unsupported on Safari.
- Excessive content and graphs in a scenario may cause export failure on the Firefox browser.
Share a scenario
You can share your what-if scenario with others for comparison and collaboration.
To share a scenario with others:
- Open the scenario's details page.
-
At top-left of the page, click Share.
When sharing a scenario, the following are shared:
- Current content, scheduling, and capacity planning of the scenario.
- Your personalized settings, including layout template, time range, displayed columns, filters, and whether dependencies are displayed.
-
In the Share dialog box, click Copy link. A link to the scenario is copied to your clipboard.
-
Share the link with others.
To view the scenario you shared, users should have view access to the target portfolio of the scenario.
If you edit the scenario after sharing it, the updates are not reflected in the shared version. Share the scenario again to inform others of your updates.
 See also:
See also: