Calling external tests
This topic describes the Call to Test dialog box that allows you to insert a call to an external Application Lifecycle Management test as a step in your test.
Call to Test dialog box
When you run your steps, the steps of the external test are displayed in the Steps sidebar.
Note: This dialog box is only available if you log in using ALM. This feature is not supported for business components.
This dialog box enables you to insert a call to an external Application Lifecycle Management test as a step in your test.
| UI Example | 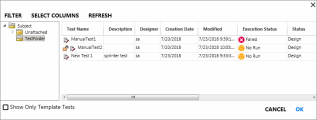
Click thumbnail to view full size image. |
| To access |
In the Steps tab (Plan mode), click the Call to Test button. |
| Important information |
|
The following table lists the dialog box's user interface elements (unlabeled elements are shown in angle brackets):
|
UI Elements |
Description |
|---|---|
| Filter |
Opens the Application Lifecycle Management Filter dialog box, enabling you to filter the tests based on specific criteria. For details on filtering tests and components, click Help in the Test Instances Filter dialog box. |
| Select Columns |
Opens the Application Lifecycle Management Select Columns dialog box, enabling you to select which columns to view in the dialog box. For details on selecting columns, click Help in the Select Columns dialog box. |
| Refresh |
Refreshes the pane of the selected folder displaying its current contents. |
| <folder list> |
Located on the left side of the dialog box. Displays all the test folders available in your project. Note: You cannot move items within a folder. |
| <Test list> |
Located on the right side of the dialog box. The list of tests in the selected folder in the folder list. Select the test you want to call. |
| Show only template tests |
Filters the test list to display only template tests. By default, this option is not selected. |
Filter Tests dialog box
This Filter Tests dialog box opens when you click Filter in the Call to Test dialog box. For details, see the ALM Help Center.
Use the following buttons to copy and manage your filters:

|
Clears the current filter. Note that when working in the Cross Filter tab, this button clears the filters for all of the elements. |

|
Copies the contents of the Filter settings to the clipboard. You can save these text strings in an external spreadsheet in order to reuse them. |

|
Pastes the contents of the Filter clipboard. |
| Type |
The type of test to show, as set in the test's Type field in ALM. Use the Browse button to select a type. For example, you could select ETERNAL-TEST or MANUAL TEST. |
Using the Filter tab, you can set a filter condition for any of the fields that exist in the project.

In the Cross filter tab, you can set filters for all of the ALM elements, such as Defects, Requirements, Test Sets, Components and Runs.
Select the Show Tests with alerts check box (at the bottom of the dialog box) to show only tests that may have had issues during their run.













