This Steps tab displays the steps in your test

Click thumbnail to view full size image for ALM.
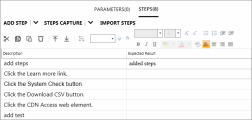
Click thumbnail to view full size image for Octane.
The Steps tab contains a ribbon and a grid representation of the steps.
-
Right-click the column header area to select which columns to display.
-
Parameters in steps are represented by <<<parameter name>>>. If a parameter was deleted from the Parameters list, it is displayed as <parameter name>.
The Ribbon contains the Step, Font, Paragraph, and Find sections.
Step Section
The Steps tab lets you manage the test's
|
UI Elements |
Description |
|---|---|
| Add Step |
Adds a new step to the steps grid. Drop-down options:
|
| Steps Capture |
Starts a Steps Capture session, in which you navigate your application and perform user actions as you would in a regular run session. Sprinter captures each user action, converts it to a step, and adds it after the selected step in the steps grid. For details on the functionality available with a Steps Capture session, see Captured Steps sidebar. |
| Import Steps |
Enables you to import steps from an Excel or CSV file. The imported file should comply with the following guidelines:
|
| Call to Test |
Opens the Calling external tests, which enables you to insert a call to an external Application Lifecycle Management test as a step in your test. When you run your test, the steps of the external test are displayed in the Steps sidebar. Note: You can only insert calls to manual tests. This is only available if you log in using ALM. |
| Attach |
Add Attachment. Adds a file as an attachment to the selected step (tests only)or a screen capture.
|

|
Cut/Copy/Paste Allows you to use cut, copy, and paste steps. |

|
Move Step Up/Down. Moves the selected step up or down the steps grid. |

|
Delete Step. Deletes the selected step. |

|
Insert Parameter. Opens the Insert Parameter dialog box, which enables you to insert a parameter at the cursor's location in the Description or Expected Results fields. |
Font Section
The ribbon's Font section lets you format text in fields using rich-text capabilities, such as Description and Expected Result, or user-defined fields of Memo type. It includes the following standard controls:
-
Select a Font
-
Set the Font Size
-
Increase/Decrease Font Size
-
Set the Text Highlight Color
-
Set the Text Color
-
Set Text Decoration: Bold/Italic/Underline
-
Remove Text Formatting
Paragraph Section
The ribbon's Paragraph section lets you set the paragraph properties to text in the Description and Expected Result fields. It includes the following standard controls:
-
Create Bulleted Entries
-
Create Numbered Entries
-
Indent Right/Left
-
Align Text Left/Center/Right/Justify
Find Section
The ribbon's Find section lets you search the text associated with the steps. The following table describes the user interface elements:
|
UI Elements |
Description |
|---|---|
| <search text> |
The text to find in the search in the steps. You can search for text in the Name, Description or Expected Results fields, or in any user-defined field. |

|
Search Down/Up. Allows you to choose the direction of the search. |
| Match whole word |
Instructs the search engine to find a whole word. |
The Steps grid shows the tests
|
UI Elements |
Description |
|---|---|

|
Screen Capture. Indicates whether a screen capture is attached to the selected step. The Screen Capture icon
|
| Name |
The name of the step. Default value (for new steps): |
| Description |
A textual description of the step. Tip: This field supports rich-text. |
| Expected Result |
The expected result of the step. Tip: This field supports rich-text. |
| <user-defined fields> |
(Optional) If your Application Lifecycle Management project has user-defined fields, they are displayed in the steps grid by their logical names. A red asterisk in the header of a user-defined field, indicates that the field is mandatory—you must provide a value. |
| Attachments |
The list of files that are attached to the step |
| <Context menu (right-click) options> - editable text columns |
The following options are available when you right-click editable text in the steps grid:
|
 See also:
See also:






 in the Attachment column.
in the Attachment column. indicates that a screen capture exists.
indicates that a screen capture exists.




