Scanners sidebar
 Relevant for Power Mode only
Relevant for Power Mode only
This sidebar enables you to scan your application, configure scanner settings, and view scan results.
User interface elements are described below (unlabeled elements are shown in angle brackets):
|
UI Elements |
Description |
|---|---|

|
Start Scan. Instructs all enabled scanners to scan the currently active screen/page/area of the application. You can monitor the scan progress in the Scan progress window. |

|
Last Scan Results. Opens the Scan Results Viewer, which enables you to view the results from the last performed scan. If no scan was performed during the run session, this option is disabled. For details, see Scan Results viewer. Note: The Scan Results Viewer displays results only for the last performed scan. |
|
|
Scanner Settings. Opens the Scanner Settings dialog box, which enables you to turn individual scanners on or off. It also enables you to define settings for each scanner. The options in this dialog box are identical to the options in the Scanners pane. For details, see Scanners tab and Settings dialog box. |






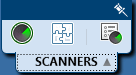
 and expand the Scanners section.
and expand the Scanners section. icon. To reposition the sidebar, click and drag on the sidebar header.
icon. To reposition the sidebar, click and drag on the sidebar header. 





