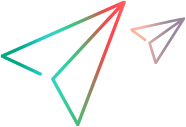Using annotation tools to detect defects
This topic describes Sprinter's tools that help you detect defects within your application.
Ruler tool
The Ruler tool
 enables you to accurately measure the distance between user interface elements in the application display. The Ruler tool displays the length of the ruler line in pixels.
enables you to accurately measure the distance between user interface elements in the application display. The Ruler tool displays the length of the ruler line in pixels.
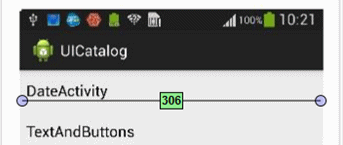
User interface elements are typically arranged horizontally and vertically on the screen. Therefore, the Ruler tool locks the ruler line along the horizontal or vertical axes when you drag it (Shift-drag to unlock), to make measuring distances between elements easier. Multiple ruler lines can be placed on the annotation Workspace to enable you to compare the distances of multiple elements in the user interface. You can zoom in on the annotations workspace to more accurately measure elements.
The Ruler tool snaps on to each element to assist you in accurately measuring the distance between two user interface elements.
Guides tool
The Guides tool
 enables you to examine the alignment of user interface elements in the application.
enables you to examine the alignment of user interface elements in the application.
When you select the Guides tool, vertical and horizontal guide lines follow the cursor as you move over the screen capture of your application in the annotation workspace. When you click the left mouse button, the guide lines are placed on the workspace, which enables you to determine if elements are aligned with one another. You can leave the guide lines on the workspace to be included in the screen capture of the application when you report the defect, or save, email, or print the screen capture. You can place multiple sets of guide lines on the workspace. You can zoom in on the annotations workspace to more accurately view the alignment of elements.
Color Picker tool
The Color Picker tool
 enables you to detect the color of any point on the screen and to compare the colors of two or more points on the screen. This allows you to determine if colors are used consistently in the application being tested.
enables you to detect the color of any point on the screen and to compare the colors of two or more points on the screen. This allows you to determine if colors are used consistently in the application being tested.
When you select the Color Picker tool, a pop-up balloon displays the RGB (Red, Green, Blue) values above the cursor as you move over the Annotation Workspace. By placing multiple pop-up balloons on the workspace, you can determine if the colors of various on-screen elements are consistent. You can leave pop-up balloons on the workspace to be included in the screen capture of the application when you report the defect, or save, email, or print the screen capture.
 See also:
See also: